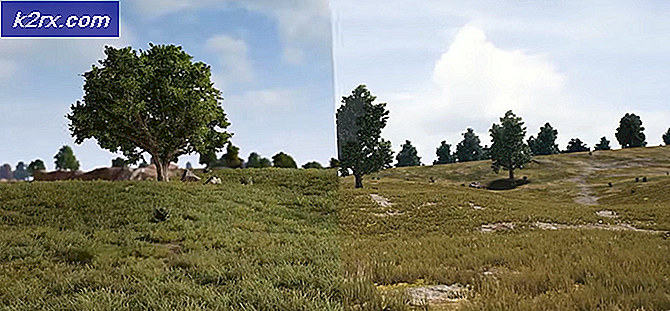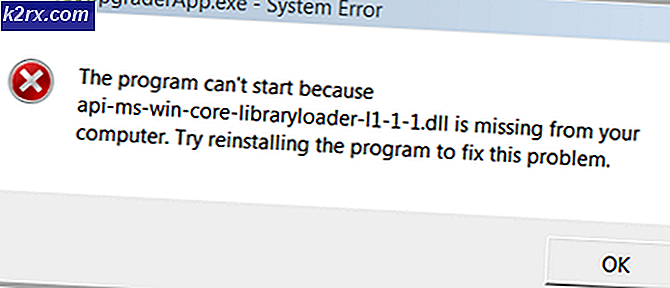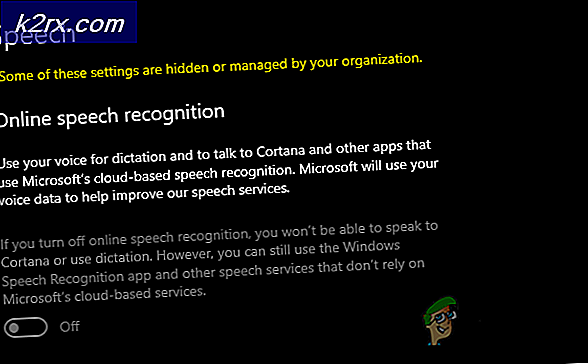Fix: ASUS tastaturbaggrundsbelysning fungerer ikke
ASUS er en af de førende producenter på computermarkedet med produkter lige fra avancerede bundkort til grafikkort. Det er en pioner inden for området, og dets produkter er kendt for deres holdbarhed og ekstreme ydeevne.
For nylig stødte vi på flere tilfælde, hvor ASUS Keyboard slet ikke viste baggrundsbelysning. Enten dette eller baggrundsbelysningen kunne ikke kontrolleres, dvs. du kan ikke ændre lysstyrken eller ændre farverne. Da hver computers konfiguration er forskellig, kan du få en unik sag, der ikke er nævnt her.
Hvad får ASUS-tastaturets baggrundsbelysning til ikke at fungere i Windows 10?
Efter vores første undersøgelse beregnede vi, at omkring 70 eller 80% af brugerne, der havde dette problem, skiftede til en ny Windows 10. Når et operativsystem bliver opdateret, er der masser af moduler fra producenten, der skal opdateres som godt. Her er nogle af grundene til, at baggrundsbelysningen muligvis ikke fungerer på dit operativsystem.
Inden vi går videre med de specifikke løsninger, skal du sikre dig, at du er logget ind som administrator. Desuden skal du også have en aktiv internetforbindelse. Sørg også for, at Fn-taster er aktiveret i dit systems BIOS. Glem heller ikke at kontrollere, om der er løse kabler.
Løsning 1: Strøm cyklus til computeren
Den bedste måde at starte vores fejlfinding på er ved at cykle dit system. Power Cycling er en handling, der lukker computeren helt ned og også dræner den statiske opladning. Dette nulstiller kraftigt de midlertidige konfigurationer og tvinger computeren til at geninitialisere hver enkelt af dem. Sørg for at gemme dit arbejde, inden du fortsætter.
- Sluk computeren ved at lukke den ned og tage strømkablet ud.
- Nu tag batteriet ud og hold tænd / sluk-knappen nede i ca. 5-7 sekunder.
- Vent nu i 2-3 minutter, og sæt alt i igen. Start nu din computer, og kontroller, om problemet blev løst.
Løsning 2: Kør fejlfindingsværktøj til hardware og enheder
Før vi geninstallerer tastaturdriveren manuelt efter download af den fra ASUS, skal vi prøve at køre fejlfindingsprogrammet til hardware og enheder først. Dette modul kontrollerer hver af dine hardwarekomponenter en efter en og finder hurtigt ud af, om noget er malplaceret. Dette hjælper os med at fejlfinde, om en driver ikke er installeret, eller hvis der er nogle forældede moduler derude.
- Tryk på Windows + R, skriv “control.exe”I dialogboksen, og tryk på Enter.
- Klik nu på øverst til højre på skærmen Vis af og vælg Store ikoner fra listen over tilgængelige indstillinger.
- Vælg nu indstillingen til Fejlfinding fra kontrolpanelet.
- Vælg nu “på venstre side af vinduetSe alt”Mulighed for at liste alle de fejlfindingspakker, der er tilgængelige på din computer.
- Vælg nu “Hardware og enheder”Fra listen over tilgængelige indstillinger, og klik på den.
- Vælg nu Næste i det nye vindue, der dukker op foran dig.
- Nu begynder Windows at scanne din computer for eventuelle problemer med din hardware. Hvis den finder nogen, underretter den dig. Trykke Okay hvis nogen løsning anbefales.
- Genstart computeren, når rettelsen er anvendt.
Løsning 3: Udfør Hcontrol.exe
ASUS har en eksekverbar navn med navnet 'hcontrol.exe', der bruges til at styre alle genvejstasterne på din Asus Laptop og de funktioner, der er knyttet til dem. Desuden er det også ansvarligt for styring af andre moduler såsom baggrundsbelysning. Hvis denne eksekverbare fil ikke startes automatisk, vil vi prøve manuelt og se, om dette gør en forskel.
- Trykke Windows + E. for at åbne File Explorer og navigere til følgende filsti:
C: \ Program Files (x86) \ ASUS \ ATK Package \ ATK Hotkey
Hvis du har dine programfiler gemt et andet sted, skal du navigere der.
- Søg nu efter filen ‘hcontrol.exe'. Når du finder den, skal du dobbeltklikke på den for at udføre den.
- Kontroller nu, om dit baggrundslys fungerer korrekt ved hjælp af funktionerne på din bærbare computer.
Løsning 4: Geninstaller tastaturdriver manuelt (ved hjælp af ATK)
Hvis alle ovenstående metoder ikke fungerer, og du ikke har adgang til baggrundsbelysningen, prøver vi at opdatere tastaturdriverne. Talrige brugere rapporterede, at når de opgraderede til Windows 10, mistede de enten den korrekte tastaturdriver, eller det var ikke kompatibelt. Vi navigerer til den officielle driverwebsted og downloader hjælpeprogrammet derfra.
- Naviger til den officielle ASUS-download. Indtast dine produktoplysninger og specifikation her.
- Efter at du også har valgt operativsystemet, får du vist en side, hvor alle driverne vil være tilgængelige til din maskine. Naviger ned, indtil du finder følgende drivere:
ATK Hotfix Smart Gesture Touchpad / tastatur
- Download hvert værktøj til et tilgængeligt sted. Højreklik nu på hver af dem en efter en, i samme rækkefølge (ellers står du over for problemer) og vælg Kør som administrator.
- Genstart computeren korrekt efter installation af driverne, og kontroller, om problemet er løst.