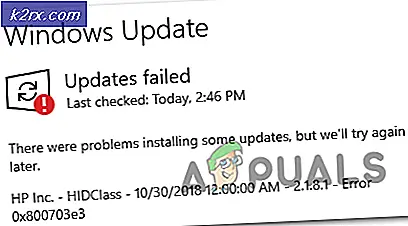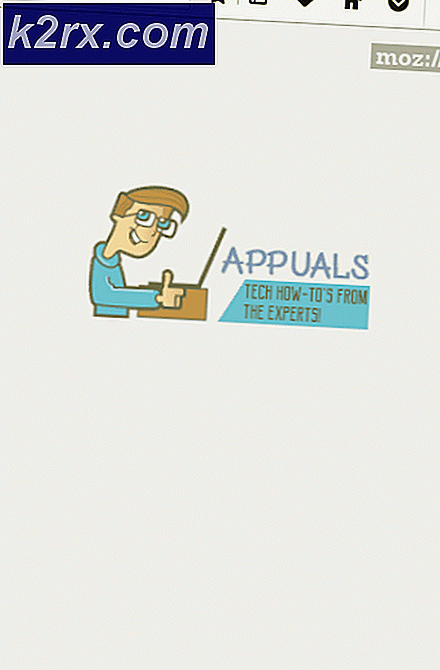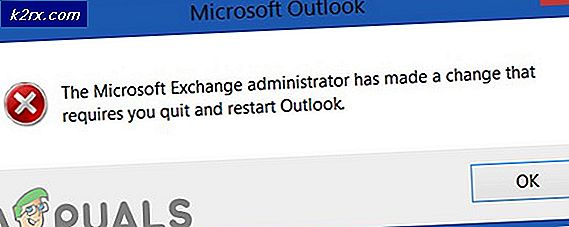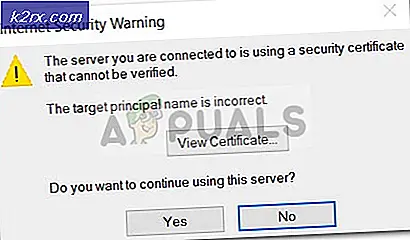Sådan får du vist din trådløse netværkets sikkerhedsnøgle eller adgangskode på Windows 10
Et trådløst netværk er et computernetværk, der bruger trådløse dataforbindelser mellem netværksknuder. Trådløst netværk er en effektiv metode, som hjem og virksomheder bruger til at undgå den dyre proces, der introducerer kabler i en bygning.
Flertallet af brugerne bruger trådløse netværk til deres internetforbindelse. Kun meget organisationer bruger kabler som medium til internettrafik. Disse trådløse netværk har for det meste en netværkssikkerhedsnøgle til stede for at undgå unødige enheder, der forbinder dem. Nogle gange opstår der brug for, når du har brug for adgangskoden til det trådløse netværk for at forbinde en anden enhed, som ikke er tilsluttet endnu. Der findes flere metoder, hvorigennem du kan hente netværkssikkerhedsnøglen for alle de netværk, du nogensinde har oprettet forbindelse til din computer.
Metode 1: Brug af PowerShell
Vi kan bruge PowerShell til at hente alle netværksadgangskoderne, der er gemt i din computer, og gemme dem til en ekstern notefil på skrivebordet. Dette er en meget effektiv metode, der udsender en enkel fil, der indeholder alle oplysningerne.
- Tryk på Windows + S for at starte søgefeltet. Skriv powershell og vælg det første resultat, der vender tilbage. Højreklik på det og vælg Kør som administrator.
- Kør en gang i PowerShell-vinduet, og følg Enter.
( netsh wlan show profiler) | Vælg-String \: (. +) $ | % {$ navn = $ _ Matches.Groups [1] .Value.Trim ().; $ _} | % {(netsh wlan vis profilnavn = $ navnekode = klart)} | Select-String Key Content \ W + \: (. +) $ | % {$ passere = $ _ Matches.Groups [1] .Value.Trim (.); $ _} | % {[PSCustomObject] @ {PROFILE_NAME = $ navn; PASSWORD = $ pass}} | Format-Table-Wrap
- Denne kommando udsender alle netværksnavne og deres adgangskoder i din PowerShell.
- Vi kan skrive en anden kommando, som vil output alle resultaterne i en fil på dit skrivebord. Kør følgende kommando i PowerShell, og tryk på Enter.
(netsh wlan show profiler) | Vælg-String \: (. +) $ | % {$ navn = $ _ Matches.Groups [1] .Value.Trim ().; $ _} | % {(netsh wlan vis profilnavn = $ navnekode = klart)} | Select-String Key Content \ W + \: (. +) $ | % {$ passere = $ _ Matches.Groups [1] .Value.Trim (.); $ _} | % {[PSCustomObject] @ {PROFILE_NAME = $ navn; PASSWORD = $ pass}} | Format-Table -Wrap | Out-File $ env: userprofile \ Desktop \ WirelessNetworkPasswords.txt
- Naviger til dit skrivebord og find filen WirelessNetworkPasswords.txt . Åben det. Her ses to kolonner: den ene til det trådløse netværk-id og det andet for sit kodeord.
Metode 2: Brug af kommandoprompt
Hvis du har brug for lidt mere information om et netværk, kan vi bruge kommandoprompten til at finde alle detaljer. Først vil vi liste alle de gemte netværk på din computer. Så vi noterer navnet på netværket og bruger det i en anden kommando for at finde ud af alle detaljer om det.
- Tryk på Windows + S for at starte søgefeltet på din startmenu. Skriv kommandoprompt i dialogboksen. Vælg det første resultat, som vender tilbage, højreklik på det og vælg Kør som administrator.
- Én i kommandopromptvinduet skriver du følgende kommando og trykker på Enter.
netsh wlan viser profiler
- Denne kommando viser alle de gemte netværk i din computer sammen med deres navne.
- Bemærk det trådløse profil SSID navn, du vil se adgangskoden til. Bemærk kommaserne og prikkerne omhyggeligt, da de kan gøre en forskel.
- Når du har bemærket navnet, skal du skrive følgende kommando og erstatte SSID med det navn, du netop har noteret.
netsh wlan vis profilnavn = SSID-nøgle = klart
PRO TIP: Hvis problemet er med din computer eller en bærbar computer / notesbog, skal du prøve at bruge Reimage Plus-softwaren, som kan scanne lagrene og udskifte korrupte og manglende filer. Dette virker i de fleste tilfælde, hvor problemet er opstået på grund af systemkorruption. Du kan downloade Reimage Plus ved at klikke herFor eksempel for at finde ud af adgangskoden til Admiral Aluminiums profil, ville vi skrive følgende kommando
netsh wlan vise profilnavn = Admiral Aluminium key = clear
- Du får vist den trådløse sikkerhedsnøgle under fanen Sikkerhedsindstillinger og i feltet Nøgleindhold . Denne metode er nyttig, hvis du har brug for flere detaljer end netværket til netværket.
Metode 3: Brug af trådløse netværk Egenskaber
Vi kan også hente sikkerhedsnøglen til ethvert netværk ved hjælp af Egenskaber for trådløst netværk. Denne metode kan udføres, hvis du i øjeblikket er forbundet med netværket. Vi vil navigere til detaljerne i din forbindelse og hente adgangskoden derfra.
- Tryk på Windows + X for at starte hurtiglinksmenuen, og vælg Netværksforbindelser fra listen over tilgængelige muligheder.
- Når du er i vinduet netværksforbindelser, skal du klikke på alternativet Skift adapterindstillinger, der findes øverst til højre på skærmen.
- Klik nu på Wi-Fi-netværket en gang, og klik på indstillingen Vis status for denne forbindelse, der findes øverst.
- Klik nu på funktionen Trådløse egenskaber, der er til stede under underpositionen Forbindelse.
- Gå nu over til fanen Sikkerhed. Her under feltet Netværkssikkerhedsnøgle finder du et afkrydsningsfelt Vis tegn . Klik på det.
- Du vil kunne se netværksnøglen foran etiketten til netværkssikkerhedsnøgle.
Metode 4: Brug af din router
Du kan også hente adgangskoden til dit trådløse netværk ved hjælp af din router. For det første skal du bruge IP'en til at åbne indstillingerne for din router ved hjælp af din computer. Dette er normalt trykt på bagsiden af din router eller i boksen. IP'erne er som:
192.168.8.1
192.168.1.1
- Åbn din webbrowser, og skriv IP'en i adressefeltet, og tryk på Enter. Du bliver bedt om at indtaste adgangskoden og brugernavnet for at få adgang til indstillingssiden. Standardadgangskoden og brugernavnet for de fleste enheder er admin . Du kan altid kontakte din boks, hvis du ikke selv har ændret adgangskoden. Indtast credentials og få adgang til indstillingssiden.
- Når du er i indstillingerne, skal du navigere til WLAN-indstillinger eller Sikkerhedsindstillinger . Indstillingerne varierer fra enhed til enhed. Hvis indstillingerne er forskellige for dig, skal du søge i kategorien sikkerhed under trådløse indstillinger.
- Når du har fundet det, vil du se et felt, der hedder WPA-forhåndsdelt nøgle eller sikkerhedsnøgle . Igen kan navnet på feltet variere computer til computer.
- Vælg knappen for vis adgangskode, og adgangskoden bliver synlig øverst.
Bemærk: Det anbefales, at du ikke ændrer indstillingerne for din router / enhed, hvis du ikke har kendskab til det. Forkerte konfigurationer kan gøre det ubrugeligt, og du skal muligvis kontakte din internetudbyder for at rette op på det for dig.
PRO TIP: Hvis problemet er med din computer eller en bærbar computer / notesbog, skal du prøve at bruge Reimage Plus-softwaren, som kan scanne lagrene og udskifte korrupte og manglende filer. Dette virker i de fleste tilfælde, hvor problemet er opstået på grund af systemkorruption. Du kan downloade Reimage Plus ved at klikke her