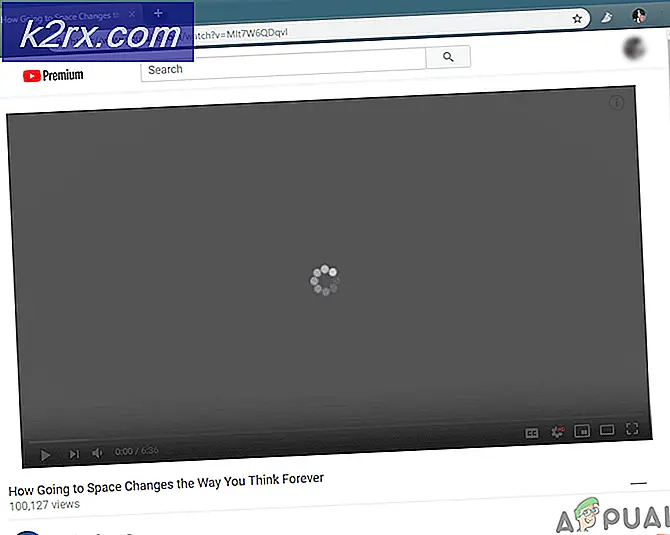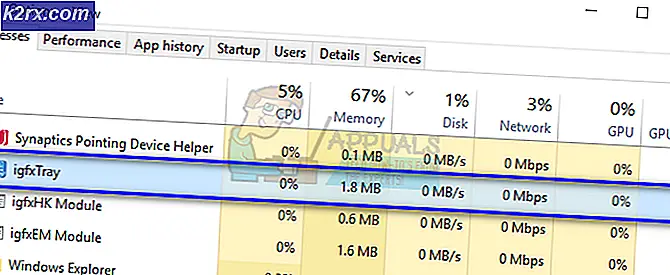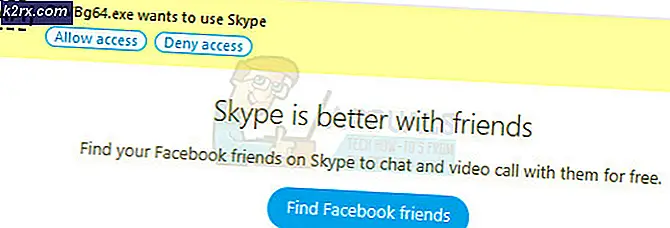FIX: Media Creation Tool Error 0x80070005 - 0x90002
Media Creation Tool er et ret pænt værktøj, som Microsoft har oprettet for at give enhver forbruger mulighed for nemt at opgradere deres computer til Windows 10 eller oprette et medium som en USB eller DVD, som de kan bruge til at opgradere en anden computer til Windows 10. Men, Media Creation Tool er ikke helt fejlfri, da mange brugere er blevet mødt med fejlkode 0x80070005 - 0x90002, når de forsøger at opgradere til Windows 10 ved hjælp af Media Creation Tool, eller når man forsøger at oprette opgraderingsmedier. Fejlkode 0x80070005 - 0x90002 vises normalt, når næsten hele opsætningen til Windows 10 er blevet downloadet, skylles hele tiden, som brugeren ventede på at downloade for at afslutte toilettet.
Den skyldige bag fejlkode 0x80070005 - 0x90002, når du forsøger at opgradere til Windows 10 ved hjælp af Media Creation Tool eller oprette nye installationsmedier, kan variere fra den ene computer til den anden. Heldigvis er følgende tre metoder, der har vist sig at være vellykkede for at slippe fejlkode 0x80070005 - 0x90002 til forskellige Windows-brugere, der er blevet ramt af det.
Metode 1: Afinstaller alle tredjeparts system sikkerhedsprogrammer
Det er en ganske kendt kendsgerning, at tredjeparts system sikkerhedsprogrammer såsom firewall, antivirus og anti-malware programmer kan forstyrre de processer, der skal finde sted for at udføre og fuldføre en Windows system opgradering, der giver problemer såsom fejl 0x80070005 - 0x90002. Hvis tredjeparts system sikkerhedsprogrammer ligger bag fejl 0x80070005 - 0x90002 i din computers tilfælde, skal du blot gå til Kontrolpanel > Afinstaller et program og afinstallere alle tredjeparts sikkerhedsprogrammer på din computer, så du kan opgradere Windows 10 via medieoprettelsen værktøj til at gå igennem problemfrit.
Metode 2: Stop og genstart alle tjenester, der er knyttet til Windows Update
Åbn startmenuen . Søg efter cmd . Højreklik på programmet, der hedder cmd, og klik på Kør som administrator .
Indtast følgende kommandoer en efter en i det forhøjede kommandoprompt for at stoppe tjenester, der er knyttet til Windows Update, og tryk på Enter efter at have skrevet hver af dem:
net stop bits
net stop wuauserv
net stop appidsvc
net stop cryptsvc
Indtast følgende kommandoer en efter en i den forhøjede kommandoprompt for at omdøbe sikkerhedskopieringsmapperne sikkerhedskopier, tryk på Enter efter at have skrevet hver af dem:
PRO TIP: Hvis problemet er med din computer eller en bærbar computer / notesbog, skal du prøve at bruge Reimage Plus-softwaren, som kan scanne lagrene og udskifte korrupte og manglende filer. Dette virker i de fleste tilfælde, hvor problemet er opstået på grund af systemkorruption. Du kan downloade Reimage Plus ved at klikke herRen% systemroot% \ SoftwareDistribution SoftwareDistribution.bak
Ren% systemroot% \ system32 \ catroot2 catroot2.bak
Indtast følgende kommandoer en efter en i det forhøjede kommandoprompt for at genstarte alle de tjenester, du stoppede før, og tryk på Enter efter at have skrevet hver af dem:
netto start bits
net start wuauserv
net start appidsvc
net start cryptsvc
Genstart computeren, og du bør ikke have problemer med at bruge værktøjet til oprettelse af medier til at opgradere til Windows 10, når din computer starter op.
Metode 3: Opgradering ved hjælp af Windows Update i stedet
Den eneste grund til, at enhver Windows-bruger vil ty til at opgradere til Windows 10 ved hjælp af medieoprettelsesværktøjet, er, at de ikke kan opgradere deres computer via Windows Update. Hvis du forsøger at opgradere til Windows 10 via medieoprettelsesværktøjet, resulterer det i fejl 0x80070005 - 0x90002, og de to metoder, der er anført ovenfor, har ikke hjulpet dig. Du kan simpelthen opgradere din computer til Windows 10 ved hjælp af Windows Update i stedet. Hvis opdateringen af Windows 10 ikke vises i din computers Windows Update- app, skal du:
Åbn startmenuen . Søg efter regedit . Åbn registreringseditoren ved at klikke på regedit .
Naviger til
Computer \ HKEY_LOCAL_MACHINE \ SOFTWARE \ Microsoft \ Windows \ CurrentVersion \ WindowsUpdate \ OSUpgrade
i venstre rude. Klik på OSUpgrade for at få vist indholdet i højre rude. Højreklik på et tomt rum i højre rude, svæv over Ny og klik på DWORD (32-bit) værdi .
Navngiv den nye DWORD-værdi AllowOSUpgrade .
Dobbeltklik på AllowOSUpgrade- værdien og ændr værdidata til 1 . Klik på OK på vej ud.
Genstart computeren, og når du åbner Windows Update, efter at din computer starter op, skal du opdatere Windows 10, og du kan derefter downloade den.
PRO TIP: Hvis problemet er med din computer eller en bærbar computer / notesbog, skal du prøve at bruge Reimage Plus-softwaren, som kan scanne lagrene og udskifte korrupte og manglende filer. Dette virker i de fleste tilfælde, hvor problemet er opstået på grund af systemkorruption. Du kan downloade Reimage Plus ved at klikke her