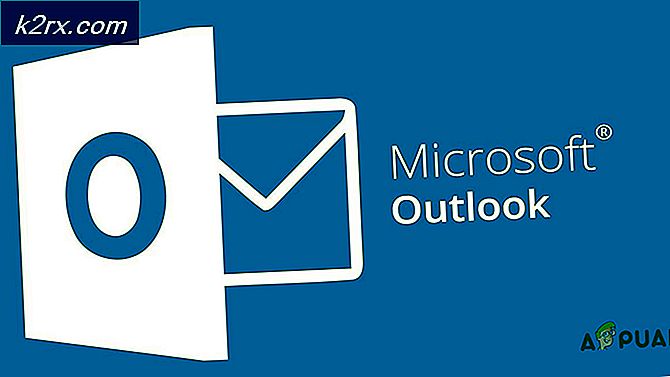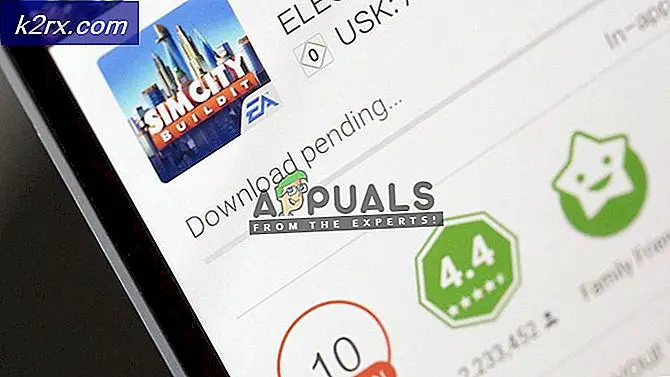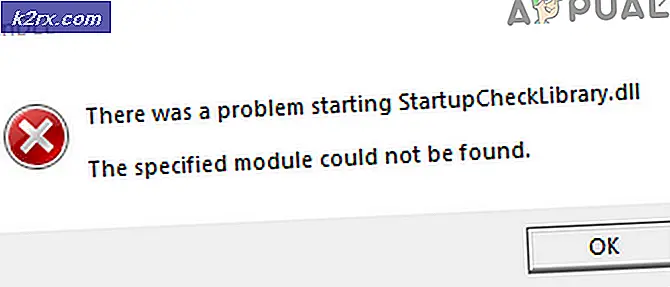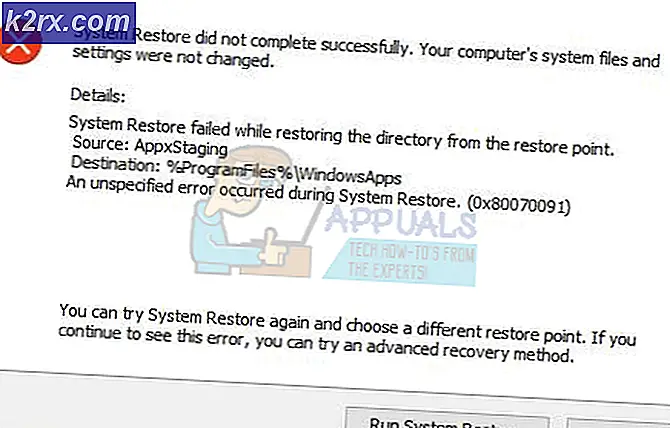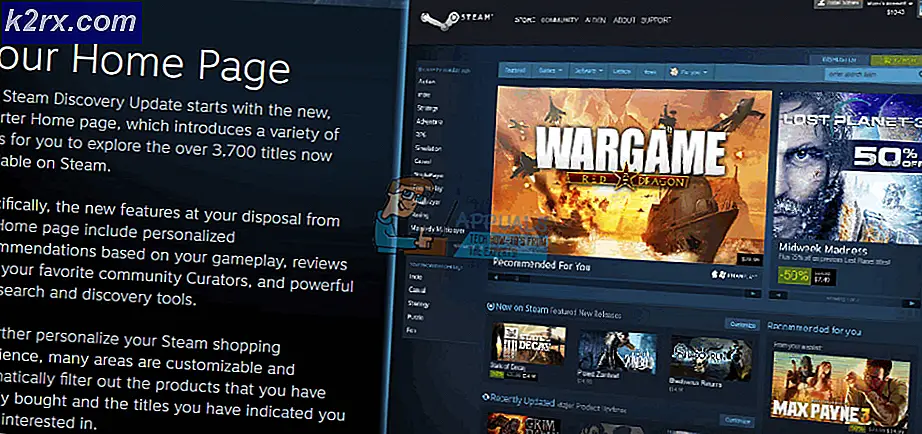Sådan løses Razer BlackWidow Chroma Driver-problem på Windows 10?
Nogle Windows 10-brugere rapporterer, at deres BlackWidow Chroma ikke genkendes af deres computer, selv efter at de har installeret den nyeste driver, der skal være kompatibel med operativsystemet. De mest berørte brugere rapporterer, at den eneste gang tastaturet genkendes af deres computer, er, når Synapse-pakken åbnes.
Efter at have undersøgt dette særlige problem grundigt viser det sig, at der er flere forskellige underliggende synder, der kan være ansvarlige for tilsyneladningen af denne fejlkode på Windows 10. Her er en liste over potentielle synder, der muligvis udløser denne fejlkode:
Nu hvor du er fortrolig med alle potentielle rettelser, der muligvis udløser denne fejlkode, er her en liste over bekræftede metoder, som andre berørte brugere med succes har brugt til at komme til bunden af dette problem:
Metode 1: Tvinge Firmware-menuen
Hvis du bruger en ældre BlackWidow Chroma-tastaturmodel, er chancerne for, at du bare har et firmwareproblem, der forhindrer installationen af den kompatible driver.
Heldigvis, hvis dette scenarie er anvendeligt, skal du være i stand til at tvinge installationen af den kompatible driver ved at holde på FN-tasten, mens du tilslutter tastaturet.
Ved at holde FN-tasten nede, mens du tilslutter dit tastatur, signalerer du i det væsentlige, at du vil have USB-forbindelsen til installation af tastaturdriveren. Flere sekunder efter at du tilslutter tastaturet på denne måde, skal du bemærke en pop op-menu i menuen, der spørger dig, om du vil installere Razer-tastaturdriveren.
Når dette sker, skal du følge instruktionerne på skærmen for at fuldføre installationen af den nyeste driverversion og se, om problemet nu er løst.
Hvis Razer BlackWidow Chroma-driveren stadig ikke er løst, skal du gå ned til den næste mulige løsning nedenfor.
Metode 2: Geninstallation af Razer Synapse
Hvis du kun støder på dette problem med Razer BlackWidow Chroma, mens Synapse-værktøjet kører i baggrunden, skal du starte denne fejlfindingsvejledning ved at løse en potentiel softwarekonflikt.
Som det viser sig, er der et problem på Windows 10, der kan forårsage denne adfærd med Razer BlackWidow og Razer Mamba, men heldigvis blev problemet patchet via et hotfix frigivet til Razer Synapse.
For at drage fordel af denne rettelse skal du starte med at afinstallere din nuværende version af Razer Synapse, før du installerer de nyeste tilgængelige versioner fra de officielle kanaler.
For at gøre dette skal du følge instruktionerne nedenfor for at lære, hvordan du afinstallerer din nuværende version af Razer Synapse, før du installerer den nyeste version fra den officielle Razer Download-side:
- Trykke Windows-tast + R at åbne en Løb dialog boks. Skriv derefter 'appwiz.cpl'Inde i køreboksen, og tryk på Gå ind at åbne op for Programmer og funktioner skærm. Når du bliver bedt om af UAC (brugerkontokontrol), skal du klikke på Ja for at give administratoradgang.
- Inde i Programmer og funktioner skærm, rul ned gennem listen over installerede programmer og find den post, der er knyttet til Razer Synapse. Når du ser det, skal du højreklikke på det og vælge Afinstaller fra den genvejsmenu, der netop dukkede op.
- Inden på afinstallationsskærmen skal du følge vejledningen på skærmen for at afslutte afinstallationsprocessen, genstart computeren og vent på, at den næste opstart er afsluttet.
- Når din computer er startet op igen, skal du åbne din standardbrowser og navigere til officielle download-side af Razer Synapse.
- Når du er inde på den rigtige side, skal du klikke på Hent nu (under Razer Synapse 3) og vent, indtil den eksekverbare installationsinstallation er fuldt downloadet.
- Når installationsprogrammet er downloadet, skal du dobbeltklikke på det og klikke på Ja ved UAC (Brugerkontokontrol) for at give administrativ adgang til installationen.
- Inden på installationsskærmen skal du følge vejledningen på skærmen for at fuldføre installationsprocessen og fjerne markeringen af al bloatware, som du måske bliver opfordret til at installere.
- Når installationen er afsluttet, skal du genstarte computeren og se, om problemet nu er løst.
Hvis problemet med din Razer BlackWidow Chroma-enhed stadig ikke er løst, skal du gå ned til den næste mulige løsning nedenfor.
Metode 3: Opdater / tilbagefør tastaturdriveren
Hvis ovenstående metode (opdatering af Razer Synapse-versionen til den nyeste) ikke var effektiv til at løse problemet med BlackWidow-enhedsdriveren på din Windows 10-computer, skal du fokusere på opmærksomhed ved løsning af en potentiel tastaturdriverkonflikt.
Flere berørte brugere har rapporteret, at de var i stand til at løse problemet ved enten at opdatere eller rulle den aktuelle version af din tastaturdriver tilbage. Hvis du har at gøre med en form for beskadiget generisk tastaturdriver, skal denne handling være nok til at give dig mulighed for at løse problemet.
Hvis du har mistanke om, at dette scenario kan være relevant, skal du følge instruktionerne nedenfor for at opdatere eller rulle tastaturdriveren tilbage via Enhedshåndtering:
- Trykke Windows-tast + R at åbne en Løb dialog boks. Indtast i tekstfeltet 'Devmgmt.msc' inde i tekstfeltet, og tryk på Gå ind at åbne op for Enhedshåndtering hjælpeprogram. Når du bliver bedt om af UAC (Brugerkontokontrol), klik på Ja for at give administratoradgang.
- Inde Enhedshåndtering, rul ned gennem listen over enheder og udvid rullemenuen, der er knyttet til Tastaturer.
- Når du er inde i Tastatur fanen, skal du højreklikke på din tastaturdriver og derefter klikke på Ejendomme fra den genvejsmenu, der netop dukkede op.
- Når du er inde i Ejendomme skærm på din tastaturdriver, få adgang til Chauffør fanen og klik påOpdater Driverfra listen over tilgængelige indstillinger.
- Klik på i den næste menu Søg automatisk efter drivere og se om en ny version af tastaturdriveren er identificeret.
Bemærk: Hvis der identificeres en ny driverversion, skal du følge vejledningen på skærmen for at fuldføre opdateringen af tastaturdriveren, før du genstarter computeren.
- Hvis en ny version af driveren ikke blev identificeret, skal du fortsætte med at prøve at rulle tilbage til en ældre driverversion. For at gøre dette skal du vende tilbage til Chaufførens fanen og klik på Tilbagevendende driver og vent på, at handlingen er afsluttet, før du genstarter computeren.
Hvis du stadig støder på den samme slags problemer med dit Razer-tastatur, selv efter at du har rullet tilbage eller opdateret din søgeordsdriver, skal du gå ned til den næste potentielle løsning nedenfor.
Metode 4: Kom i kontakt med Razer Support
Husk, at internettet er fyldt med forekomster af mennesker, der klarer at mursten deres BlackWidow-enhed (især 2011-modellen) efter gentagne afinstallationer af administrationsdriveren.
For at undgå denne ulempe (især hvis ingen af metoderne ovenfor har fungeret for dig), er det næste logiske trin at komme i kontakt med den officielle Razer-support og bede dem om at afbøde problemet.
Flere berørte brugere har bekræftet, at det at komme i kontakt med en Razer-supportagent endelig tillod dem at løse problemet med deres Razer BlackWidow Chroma-enhed.
For at komme i kontakt med Razer-support skal du følge instruktionerne nedenfor:
- Åbn din standardbrowser, og besøg officielle Razer-supportside.
- Når du er inde på den rigtige side, skal du klikke på Produktsupport (under Razer Support).
- Når du kommer til næste side, skal du klikke på Tastatur (under Vælg et produkt), vælg derefter den Razer BlackWidow-model, du støder på problemer med.
- Når du har valgt det rigtige Razer Blackwidow model, rul ned til bunden af siden og klik på Kontakt support knap.
- På den næste side skal du bruge Kontaktårsag genvejsmenu at vælge Razer nøgleord & Tastaturer indtast derefter Serienummer på din enhed, og klik på Indsend knappen nedenfor.
- Endelig fortsæt med at forklare problemet så grundigt som muligt, før du venter på, at en Live-agent vender tilbage til dig.
Bemærk: Husk, at du typisk skal vente i mere end 24 timer på, at en live agent vender tilbage til dig.
Metode 5: Nulstilling af hver Windows 10-komponent
Hvis du har prøvet alle mulige rettelser ovenfor, og du stadig støder på den samme slags problemer med dit Razer-tastatur, er chancerne for, at du har at gøre med en eller anden form for systemfilkorruption, der påvirker din Razers BlackWidow Chroma-enhed.
Hvis ingen af rettelserne ovenfor har fungeret i dit tilfælde, er det næste logiske trin at nulstille hver Windows-komponent med en procedure som en ren installere eller installer reparation (reparation på stedet).
Den nemmeste procedure ud af bunken er en ren installation. Men medmindre du sikkerhedskopierer dine data på forhånd, kan du forvente at miste alle dine personlige data på din OS-driver. Men den største fordel ved denne metode er, at du ikke bliver forpligtet til at bruge kompatible installationsmedier.
Men hvis du leder efter den fokuserede tilgang, der lader dine personlige filer være i fred, skal du bruge kompatible installationsmedier for at starte en reparationsinstallation (på stedet reparationsprocedure).
Denne handling er betydeligt mere kedelig end ren installation, men den største fordel er, at du er i stand til at opdatere alle potentielt beskadigede komponenter uden at miste data fra dine apps, spil, dokumenter og personlige medier, der i øjeblikket er gemt på dit OS-drev.