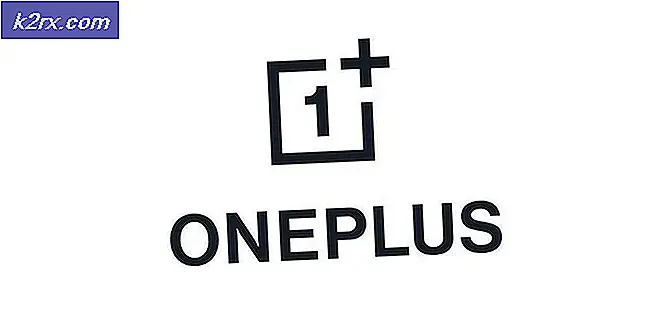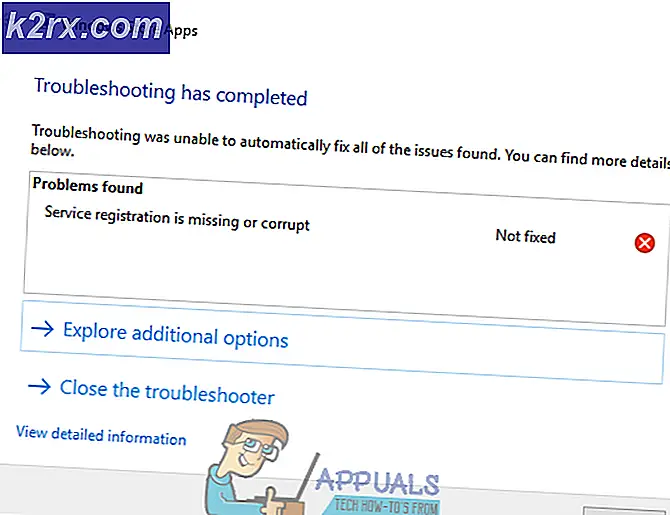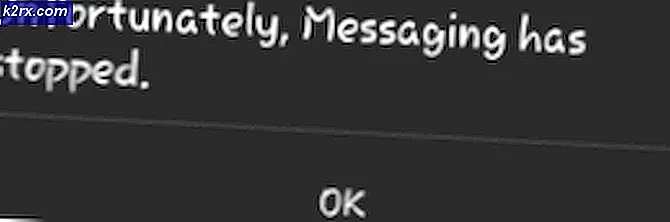Ikke nok fysisk hukommelsesfejl i VMware
VMware-applikationen viser “Der er ikke nok fysisk hukommelse til rådighed”Primært på grund af modstridende Windows-opdateringer. Denne fejl kan også skyldes ikke-optimale indstillinger for VMware eller forældet VMWare-version. Denne fejlmeddelelse opstår, når en bruger forsøger at starte maskinen fra en inaktiv tilstand. Denne fejlmeddelelse angiver normalt ikke, at du har mindre fysisk hukommelse; det er i stedet normalt relateret til softwareafvigelser mellem VMware og computeren.
Vi fandt dette problem for det meste opstået efter en VMware-softwareopdatering eller ændring af applikationens præferencer. Dette er en meget almindelig fejlmeddelelse og kan løses ved hjælp af nedenstående metoder, da du faktisk ikke har nok hukommelse til at tænde den virtuelle maskine.
Hvad forårsager fejlen 'Ikke nok fysisk hukommelse' i VMware?
Hvordan løser man 'Ikke nok fysisk hukommelse til rådighed' i VMware?
Før du fortsætter med nedenstående løsninger, skal du sørge for, at dit system har det nok RAM at køre VMware. Hvis ikke, skal du tilføje mere RAM til dit system og indstille din sidefilens størrelse mindst 16 GB.
1. Brug Safe Mode eller Clean Boot Windows
Der kan være applikationer, der kan forstyrre den korrekte drift af VMware, især andre virtuelle miljøapplikationer som Virtual Box osv. For at udelukke det skal du enten bruge Windows indbygget fejlsikret tilstand eller rense Windows.
- Rens Boot Windows, eller Støvle Windows i fejlsikret tilstand.
- Start VMware for at kontrollere, om den fungerer uden problemer.
Hvis VMware fungerer normalt i det rene startmiljø eller i fejlsikret tilstand, skal du prøve at finde ud af den modstridende applikation og prøve at løse problemet mellem applikationerne.
2. Afinstaller modstridende Windows-opdatering
Microsoft frigiver opdateringer til sine produkter for at forbedre funktioner og lappe smuthuller. Men Microsoft har en kendt historie med at frigive buggy-opdateringer. Hvis VMware-fejlen med ikke nok fysisk hukommelse er begyndt at opstå lige efter en Windows-opdatering, kan afinstallation af denne opdatering gøre tricket for os.
Advarsel: Deaktivering af en opdatering anbefales ikke, da det kan udgøre en sikkerhedsrisiko. fortsæt på egen risiko.
- Trykke Windows tast, og skriv derefter Indstillinger og på den resulterende liste skal du klikke på Indstillinger.
- Klik nu på Opdatering og sikkerhed.
- Klik nu på Windows opdatering og derefter videre Se opdateringshistorik.
- Klik påAfinstaller opdateringer for at afinstallere de nyeste opdateringer fra dit system.
- Nu Vælg den opdatering, du tror, skaber problemet, og klik på afinstallere og følg processen på skærmen for at afslutte afinstallationsprocessen.
- Genstart systemet, og kontroller derefter, om VMware er begyndt at fungere fint.
Husk at du skal afinstallere de nyeste Windows-opdateringer en efter en og kontrollere VMware, indtil du finder ud af den problematiske opdatering. Efter afinstallation af den problematiske opdatering skal du geninstallere andre opdateringer og skjule den pågældende opdatering, indtil problemet er løst enten af Microsoft eller VMware.
3. Kør VMware som administrator
VMware har brug for ubegrænset adgang til forskellige systemfiler, tjenester og ressourcer. Hvis Windows-sikkerhed begrænser VMwares adgang til bestemte filer, tjenester og ressourcer, viser VMware fejlen 'Ikke nok fysisk hukommelse'. I så fald løser problemet muligvis kørsel af VMware med administratorrettigheder.
- Lukke ned VMware.
- Tryk på Windows-tasten og skriv VMware-arbejdsstation.
- Højreklik påVMware-arbejdsstation og vælgÅbn filplacering.
- Højreklik VMware Workstation-ikonet, og vælg Ejendomme.
- Klik derefter på Kompatibilitet fanen og markér afkrydsningsfeltet for “Kør dette program som administrator.”
- Klik på ansøge og så Okay.
- Nu lancering VMware Workstation for at kontrollere, om den fungerer fint uden problemer.
4. Opdater VMware til den seneste version
Nye teknologier dukker op dag for dag i horisonten af I.T. verden. Enhver softwareapplikation opdateres for at holde trit med disse nye teknologier. Hvis dit værtsmiljø er opdateret til den nyeste version, men du bruger en forældet version af VMware, kan du muligvis støde på den fejlmeddelelse, der diskuteres. I så fald kan opdatering af VMware til den nyeste version muligvis løse problemet.
Normalt, når der er en opgradering tilgængelig, får brugerne en prompt ved opstart af VMware. Brugere kan også bruge Workstation-brugergrænsefladen og vælge Hjælp > Softwareopdateringer. Men hvis du har problemer med at bruge VMware, skal du følge nedenstående trin.
- Åbn dit systems webbrowser, og naviger til den officielle downloadside for VMware-arbejdsstation.
- Klik nu på Hent nu i henhold til dit operativsystem.
- Gennemgå EULA (slutbrugerlicensaftale), og klik derefter påAccepter for at acceptere EULA.
- Klik påHent nu og vent på afslutningen af downloadprocessen.
- Derefter Højreklik downloadede fil og klik på Kør som administrator.
- Følg instruktionerne på skærmen for at afslutte installationsprocessen.
- Derefter lancering VMware for at kontrollere, om det er klart, at der ikke er nok fysisk hukommelsesfejl.
5. Skift VMware-indstillinger til Optimal
VMware-indstillinger tillader en bruger at tilpasse systemet efter deres smag. Men under denne proces indstiller brugere undertiden VMware til ikke-optimale indstillinger, som i sidste ende får VMware til at vise fejlen ved ikke at have nok fysisk hukommelse.
- Sluk Guest OS.
- Start VMware Workstation, klik derefter på Redigere og klik på Præferencer.
- Klik nu på den venstre rude i vinduet Indstillinger Hukommelse.
I det nuværende scenarie skal du vælge fra den anden eller tredje mulighed i henhold til din tilstand, men vi vil anbefale at bruge tredje mulighed.
- Klik påOkay for at gemme ændringerne.
- Derefter Start dit gæst OS og kontroller, om det fungerer fint nu.
6. Rediger filen config.ini
Hvis intet har fungeret for dig hidtil, kan tilføjelse eller ændring af konfigurationsfilen for at begrænse VMware Workstation til at bruge en procentdel af værtsens tilgængelige RAM muligvis løse problemet. Dette vil sikre, at VM kun bruger 75% af værtens RAM.
- Lukke ned alle gæstoperativsystemer og luk VMware Workstation.
- Navigere til den følgende vej
C: \ ProgramData \ VMware \ VMware Workstation.
og åbnconfig.ini fil. Hvis det ikke er der, skal du oprette en.
- Rul til bunden af filen og Tilføje følgende linje der:
vmmon.disableHostParameters = “SAND”.
Derefter Gemme filen og genstart dit system.
- Når systemet er genstartet, Højreklik på VMware-ikonet på dit skrivebord og klik på “Kør som administrator”.
Hvis du stadig har problemer med at betjene gæstens OS, skal du oprettelse af en ny VM med den korrekte mængde hukommelse og derefter forbinde din eksisterende harddisk til den nye virtuelle maskine kan hjælpe dig.