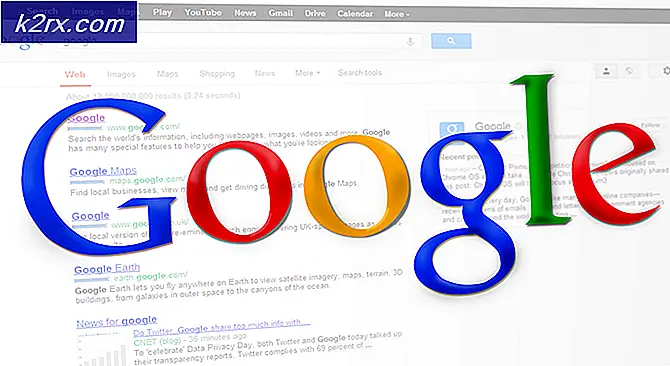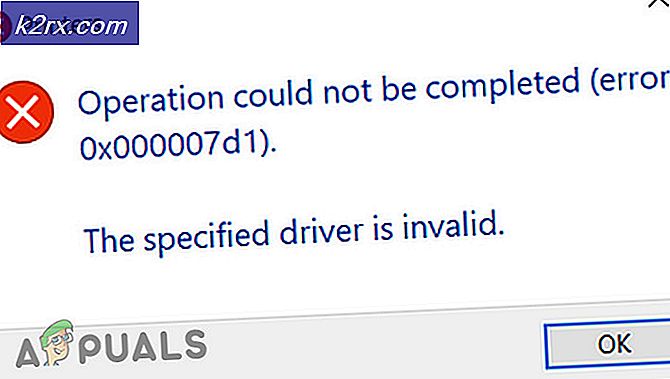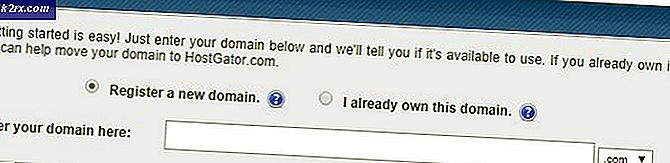Fix: Desværre er IMS Service stoppet på Android
Samsung opretter sit eget brugergrænseflade oven på Android og leverer deres selvdesignede grundlæggende applikationer som Messaging, browser, indstillinger osv. jegP Multimedie SubSystem er en arkitektonisk ramme til levering af multimedietjenester til forbrugerne. For nylig er der kommet mange rapporter om brugere, der oplever meddelelsen "IMS-tjenesten er stoppet" på deres skærme, undertiden tilfældigt og nogle gange, mens de prøver at ringe eller sende en besked til nogen.
Hvad forårsager fejlmeddelelsen "IMS-tjenesten er stoppet"?
Efter at have modtaget adskillige rapporter fra flere brugere besluttede vi at undersøge sagen og udtænkte et sæt løsninger, der blev testet for at løse problemet med de fleste brugere. Vi undersøgte også årsagerne til, at dette kan udløses, og anførte dem nedenfor:
Nu hvor du har en grundlæggende forståelse af problemets art, går vi videre mod løsningerne. For at undgå konflikter anbefales det, at du følger trinene nøjagtigt og i den specifikke rækkefølge, som de leveres i.
Løsning 1: Kontrol af softwareopdateringer
Det er muligt, at Android-softwaren eller producentens brugergrænseflade oven på operativsystemet oplevede en eller anden fejl, der blev rettet i en opdatering. Derfor vil vi i dette trin kontrollere, om der er softwareopdateringer til mobilen. For det:
- Lås op telefonen, og åbn indstillingerne.
- Rul ned til bunden og tryk på “Om telefon“.
- Klik på på den "Software Opdateringer”Og Vælg det "Kontrollere til opdateringer" mulighed.
- Hvis en ny softwareopdatering er tilgængelig, skal du klikke på “Hent nu”Valgmulighed, der vises, når kontrolprocessen er afsluttet.
- Når telefonen har downloadet opdateringen, beder den dig om det bekræfte det installation af opdatering Vælg "Ja”Og telefonen genstartes nu.
- Opdateringen installeres, og telefonen gør det lancering tilbage ind i det normal mode, kontrollere for at se om problemet stadig vedvarer.
Løsning 2: Kontrol af applikationsopdateringer
Nogle gange, hvis visse applikationer er forældede, kan de forårsage konflikter med operativsystemet og nogle gange endda med andre applikationer. Derfor kontrollerer vi i dette trin i Google Play Butik for nye opdateringer til applikationerne. For det:
- Lås op telefonen, og åbn applikationen Google Play Butik.
- Klik på på den menu knap på den top venstre hjørne og vælg “Mine apps og spil" mulighed.
- Tryk på “Opdateringer”-Fanen og vælg“Opdater”Ikon.
- Klik på på den "Opdatering Alt ”valgmulighed og vent på, at applikationerne opdateres og installeres.
- Kontrollere for at se, om problemet fortsætter.
Løsning 3: Ændring af meddelelseskonfigurationer
Det er muligt, at netværksoperatørens konfigurationsindstillinger forstyrrer visse elementer i messaging-appen og forhindrer den i at fungere korrekt. Derfor deaktiverer vi i dette trin netværksindstillingerne for operatøren inden for messaging-applikationen. For det:
Til AT&T:
- Åben op Standard beskeder Ansøgning.
- Klik på på den menu knappen på top ret hjørne og vælg “Indstillinger“.
- Klik nu på “AT & T-meddelelser Backup og synkronisering”Og vælg“Deaktiver det Synkronisere" mulighed.
- Genstart den mobile og kontrollere for at se, om problemet fortsætter.
Bemærk: Efter genstart af mobilen skal du sørge for, at den ikke blev genaktiveret automatisk igen. Hvis det var tilfældet, skal du blot deaktivere det igen og springe genstartsprocessen over.
Til rig kommunikation:
- Åben standardbeskedapplikationen og klik på menuknappen på top ret hjørne.
- Vælg “Indstillinger”Fra listen og klik på“Valgte snak indstillinger“.
- Tryk på på den "Rich Communications-indstillinger”Og fjern markeringen af”Rig Kommunikation”Fra listen.
- Genstart mobiltelefonen og kontrollere for at se, om problemet fortsætter.
Løsning 4: Start i fejlsikret tilstand
Sikker tilstand deaktiverer stort set alle andre applikationer, der er installeret på telefonen, bortset fra standardprogrammet. Dette kan forhindre andre apps i at forstyrre standardmeddelelsesapplikationen og hjælpe med at identificere problemet. Derfor starter vi i dette trin enheden i fejlsikret tilstand. For det:
- Trykke tænd / sluk-knappen og vælg “Slukke" mulighed.
- Når enheden er slukket helt, kontakt det videre ved holder det strøm knap i 2 sekunder.
- Når Samsung animation logo vises holde ned ad “Bind ned”-Knappen.
- Ordet "Sikker Mode”Skal vises i nederste venstre hjørne på skærmen, hvis processen var vellykket.
- Kontrollere for at se om problem vedvarer, hvis det er løst, prøv at slet en tredje–parti Ansøgning og så kontrollere hvis meddelelsen stadig vises.
- Du kan Blive ved denne proces indtil ved sletter -en bestemte anvendelse problemet er løst.
Løsning 5: Sletning af cache
Over tid kan cachen blive beskadiget. Denne beskadigede cache kan forårsage problemer med visse Android-applikationer, især med standardmeddelelsesapplikationen. Derfor vil vi i dette trin tørre cachen fra partitionen fuldstændigt. For det:
- Holde ned det strøm knap og vælg “Kontakt AF“.
- Holde det "Hjem”Knap og“Lydstyrke op” knap samtidigt og så trykke og holde det "Strøm”-Knappen også.
- Når Samsung Logo skærm vises, slip kun “Strøm”-Tasten.
- Når Android logo skærm viser sig frigøre alle det nøgler skærmen viser muligvis “Installation System Opdatering”I et par minutter, før du viser Android Genopretning Muligheder.
- Trykke det "Bind ned”-Tasten indtil“Tørre Cache Skillevæg”Er fremhævet.
- Tryk på “Strøm”Knap og vente for enheden at klar det cache skillevæg.
- Når processen er afsluttet, navigere ned på listen gennem “Bind ned”Knappen indtil“Genstart System Nu”Er fremhævet.
- Tryk på “Strøm”-Tasten for at vælge indstillingen og genstarte enheden.
- Når enheden er genstartet, kontrollere for at se, om problemet fortsætter.
Bemærk:Du skal være meget forsigtig med denne proces, fordi selv en lille fejl under dette kan få telefonsoftwaren til at blive muret permanent.