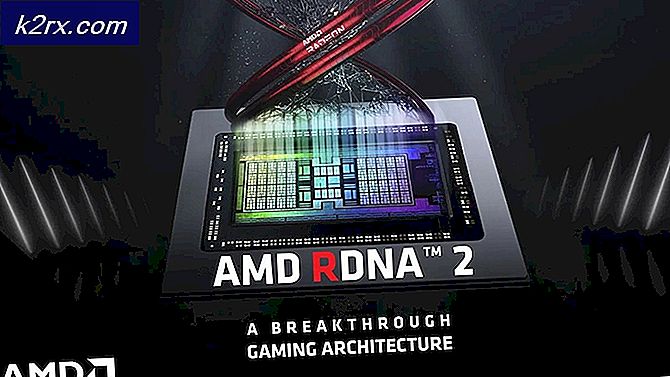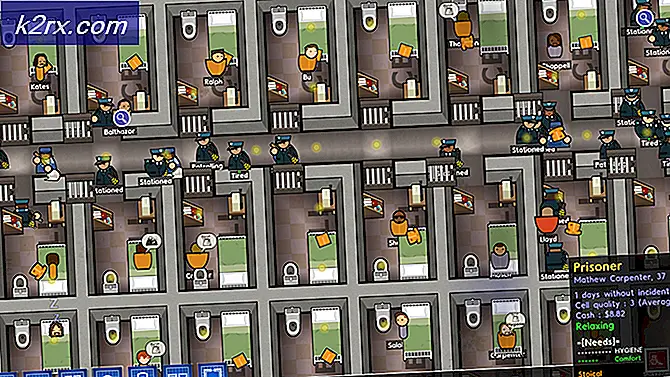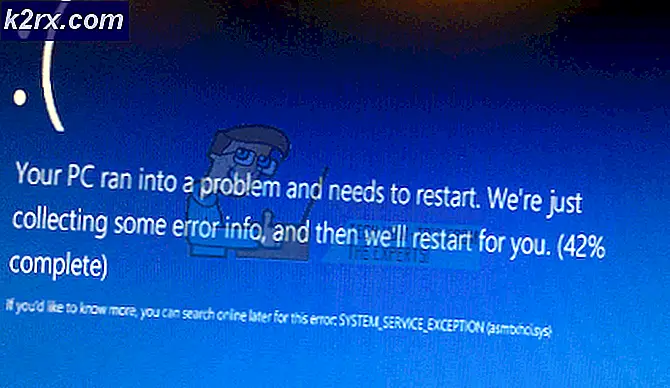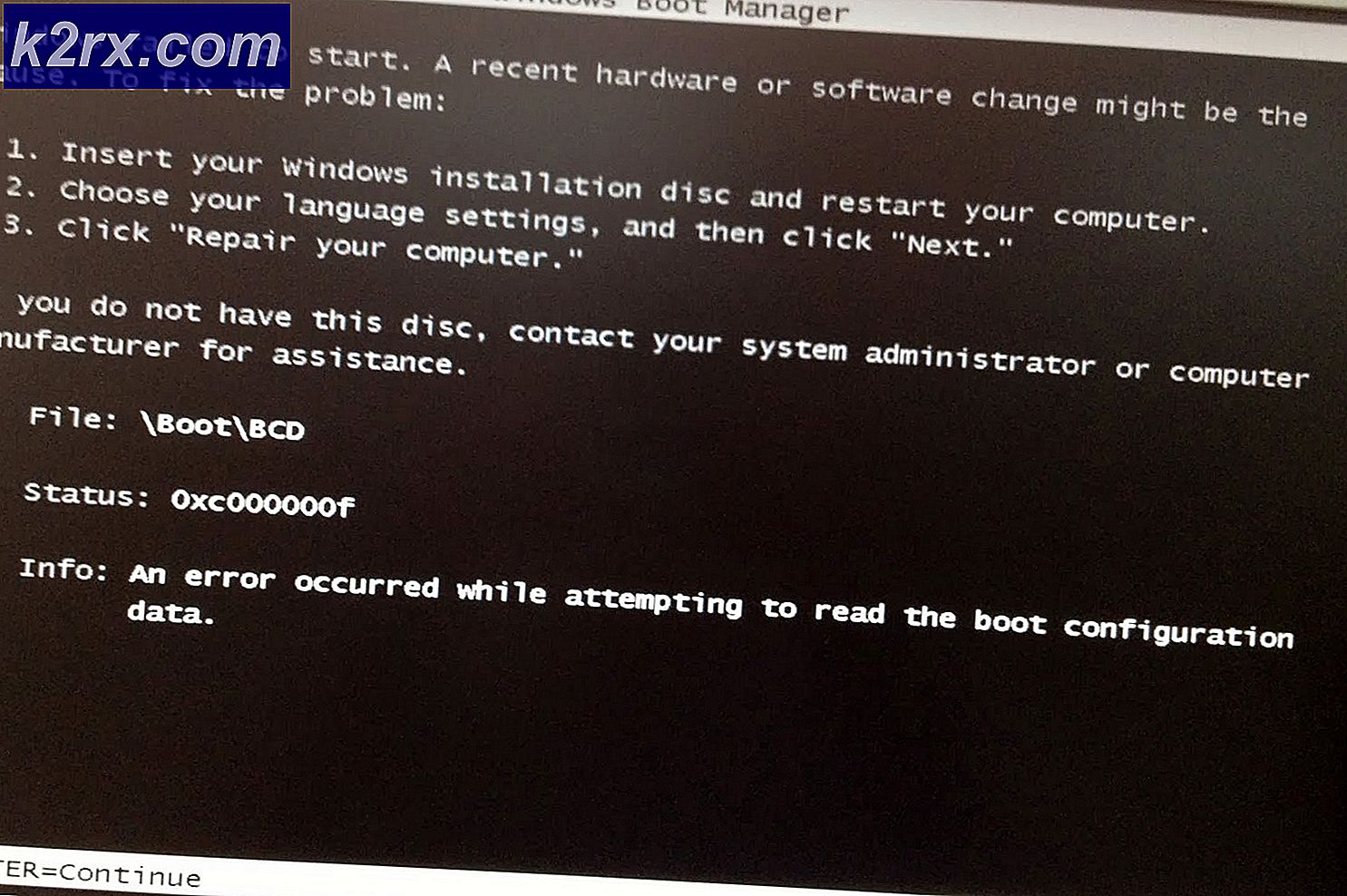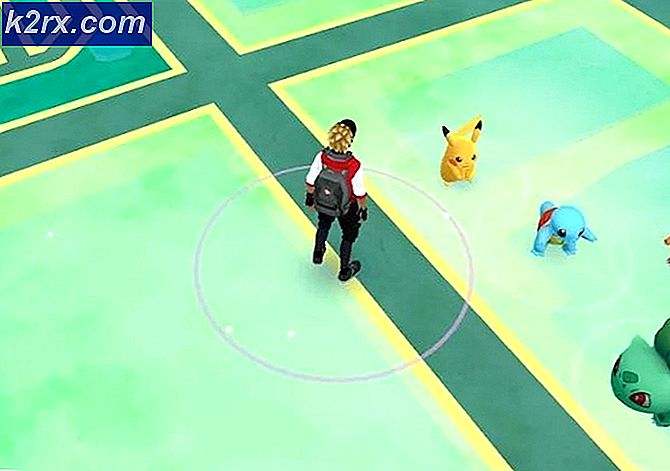Fejl 0X000007D1 under udskrivning
Brugeren støder på 0X000007D1 printerfejl på grund af den korrupte Spool-mappe. Desuden kan en korrupt printerdriver / softwareinstallation også resultere i den aktuelle fejl.
Brugeren støder på printerproblemet (normalt efter en Windows-opdatering), når han forsøger at udskrive et dokument, men står over for 0X000007D1-fejlmeddelelsen. Problemet er ikke begrænset til en bestemt printerproducent. Normalt vises følgende type besked:
Handlingen kunne ikke afsluttes (Fejl 0x000007d1)
Den angivne driver er ugyldig
Inden du går videre med løsningerne for at rette 0X000007D1-fejlen, skal du genstarte dit system og slette eventuelle udskriftsjobkøer for at kontrollere, om det løser problemet. Opret også et systemgendannelsespunkt (bare i tilfælde). Desuden var nogle brugere med succes i stand til at udskrive via Microsoft Edge, og derefter begyndte printeren at udskrive normalt (indtil systemet genstarter), så kontroller, om denne løsning giver dig mulighed for at bruge printeren (indtil problemet er løst).
Løsning 1: Opdater Windows af dit system til den nyeste version
Microsoft tilføjer nye funktioner til Windows OS (for at tilfredsstille de nyeste teknologiske fremskridt) og lapper de rapporterede fejl (som fejlen, der forårsager printerproblemet) gennem Windows-opdateringskanalen. Hvis det er tilfældet med dig, kan opdatering af systemets Windows til den nyeste version muligvis løse problemet.
- Opdater Windows på dit system manuelt til den nyeste version. Desuden skal du kontrollere, at ingen opdatering er skjult, og ingen valgfri opdatering afventer installation. Hvis nogen af opdateringerne mislykkes, skal du downloade dets offlineinstallationsprogram fra Windows Catalog-webstedet og bruge det til at installere opdateringen. Sørg også for, at BIOS på dit system er opdateret til den seneste udgivelse.
- Efter opdatering af Windows på dit system skal du kontrollere, om printerproblemet er løst.
Løsning 2: Slet registreringsnøglen til PostSPUpgrade
Hvis problemet stadig er der, kan det muligvis løse problemet at bruge Registreringseditor til at slette PostSPUpgrade-nøglen.
Advarsel: Fortsæt på egen risiko og med ekstrem forsigtighed, da redigering af systemets registreringsdatabase kræver en vis ekspertise, og hvis du ikke gør det ordentligt, kan du forårsage evig skade på dit system og dine data.
- Opret en sikkerhedskopi af dit systems registreringsdatabase.
- Tryk på Windows-tasten, og skriv i Windows-søgefeltet Registreringseditor. Højreklik derefter på resultatet af Registreringseditor, og vælg Kør som administrator.
- Derefter navigere til følgende (stien er muligvis ikke tilgængelig for alle brugere):
Computer \ HKEY_LOCAL_MACHINE \ SYSTEM \ CurrentControlSet \ Control \ Print \ PostSPUpgrade
- Nu i venstre rude, slet det PostSPUpgrade nøgle og Afslut redaktøren.
- Start derefter en forhøjet kommandoprompt og udføre det følgende:
net stop spooler net start spooler
- Nu genstart din pc, og kontroller, om printeren fungerer fint.
Løsning 3: Udskift spolemappen på det problematiske system
Du kan muligvis støde på den aktuelle fejl, hvis spoolmappen (som indeholder oplysninger og indholdet af dine printere) er beskadiget. I denne sammenhæng kan kopiering af spolemappen fra et andet fungerende system (eller din gamle Windows-installation) muligvis løse problemet.
- Højreklik på Windows-knappen, og vælg Kør.
- Derefter navigere til følgende:
\ Windows.old \ System32 \
- Nu kopi det Spole mappe og navigere til følgende mappe:
\ Windows \ System32 \
- Indsæt derefter Spool-mappen (klik på Ja, hvis UAC-prompten modtages), og genstart din pc.
- Ved genstart skal du kontrollere, om printeren fungerer fint.
- Hvis ikke, skal du kontrollere, om geninstallation af printerdriveren / softwaren løser problemet.
Hvis du ikke har Windows.old-mappen, kan du prøve Spool-mappen fra en anden pc fra det samme miljø (men glem ikke at oprette en sikkerhedskopi af spool-mappen på dit system).
Løsning 4: Vend tilbage til den ældre version af Windows 10
Microsoft har en historie med at frigive buggy Windows-opdateringer, og det aktuelle problem rapporteres at være forårsaget af en af funktionsopdateringerne. Hvis det er tilfældet med dig, kan det muligvis løse problemet at vende tilbage til den ældre version af Windows 10.
- Hit på Windows nøgle og åbn Indstillinger.
- Vælg nu Opdatering og sikkerhed og vælg derefter Recovery i venstre rude i vinduet.
- Klik derefter på knappen Kom i gang i højre rude i vinduet (under Gå tilbage til den tidligere version af Windows 10), og følg derefter vejledningen for at vende tilbage til den ældre version.
- Kontroller nu, om printeren fungerer fint. I så fald skal du muligvis blokere den problematiske opdatering fra installation, indtil printerproblemet er løst.
Løsning 5: Udfør en opgradering på stedet
Hvis problemet stadig er der, kan det muligvis løse printerproblemet at udføre en opgradering på stedet. Men husk, at når du bliver bedt om det under opgraderingsprocessen, skal du sørge for at vælge Behold filer og applikationer.
- Start en webbrowser, og naviger til download-siden i Windows 10.
- Nu, under den nyeste Windows-opdatering (i øjeblikket Windows 10. oktober 2020-opdatering), skal du klikke på Opdater nu og derefter downloade download.
- Højreklik derefter på den downloadede fil (Windows10Upgrade), og vælg Kør som administrator.
- Følg nu anvisningerne for at afslutte processen med opgraderingsassistenten, og kontroller derefter, om printerproblemet er løst.
- Hvis ikke, skal du åbne downloadsiden til Windows 10 (trin 1) og klikke på Opret Windows 10 installationsmedie Download værktøjet nu.
- Lad nu downloadet være færdigt, og højreklik derefter på MediaCreationTool-filen, og vælg Kør som administrator.
- Accepter derefter licensaftalen, og vælg Opgrader denne pc nu (i vinduet Hvad du vil gøre).
- Følg nu vejledningen, og fuldfør opgraderingsprocessen.
- Kontroller derefter, om printeren fungerer fint.
- Hvis problemet fortsætter, skal du starte MediaCreationTool fil som administrator (trin 6), og vælg Opret installationsmedie til en anden pc (i vinduet Hvad du vil gøre).
- Klik nu på Næste -knappen, og vælg i vinduet medievalg ISO fil.
- Lad derefter overførslen afslutte og derefter udpakke den downloadede ISO-fil.
- Åbn nu den udpakkede mappe, og højreklik derefter på Setup.exe.
- Vælg derefter Kør som administrator og følg vejledningen for at gennemføre opgraderingsprocessen.
- Efter at have udført den aktuelle opgradering, skal du kontrollere, om printerproblemet er løst.
- Hvis ikke, skal du oprette en bootbar USB fra ISO-filen og bruge den til at opgradere systemet for at kontrollere, om det løser problemet (det er bedre at prøve det efter at have forsøgt den næste løsning).
Du kan støde på den aktuelle printerfejl, hvis installationen af printerdriveren eller dens applikation (hvis nogen) er beskadiget. I denne sammenhæng kan geninstallation af printerdriveren eller dens applikation muligvis løse problemet.
- Sluk for dit system og frakobl alle printere / scannere fra det. Tænd derefter systemet.
- Tryk derefter på Windows-tasten, og skriv Printere og scannere. Vælg derefter Printere & scannere.
- Udvid nu noget af det printere / scannere og klik på Fjern enhed knap.
- Derefter bekræfte for at fjerne printeren og gentage det samme for at fjerne alle printere / scannere (inklusive bløde printere som PDF-printer eller XPS Document Writer).
- Start nu menuen Hurtig adgang ved at højreklikke på Windows-tasten og derefter vælge Apps og funktioner.
- Derefter afinstallere alle printerapplikationer (enten fra Microsoft Store eller desktop-applikation).
- Genstart nu din pc, og højreklik derefter på Windows-knappen.
- Vælg nu i menuen Hurtig adgang Enhedshåndteringog udvid printere.
- Højreklik derefter på en af dine printere, og vælg Afinstaller.
- Nu, afkrydsning muligheden for Slet driversoftwaren til denne enhed og klik derefter på Afinstaller.
- Gentag derefter det samme for at fjerne alle printerne og genstarte din pc.
- Fjern et af sikkerhedsprodukterne ved genstart (fortsæt på egen risiko, da fjernelse af et sikkerhedsprodukt kan udsætte dit system / dine data for trusler).
- Udfør derefter en opgradering på stedet som beskrevet i løsning 5 ved hjælp af USB, der kan startes (hvis muligt).
- Efter at have udført den aktuelle opgradering, skal du trykke på Windows-tasten og skrive Print Management.
- Udvid derefter (i venstre rude) Brugerdefinerede filtre og vælg Alle printere.
- Nu, i højre rude, skal du højreklikke på en printer og vælge Slet.
- Gentag derefter det samme til slet alle printere fra Print Management.
- Vælg nu Alle drivere (under brugerdefinerede filtre) i venstre rude, og højreklik på en af driverne i højre rude.
- Vælg derefter Slet, og gentag det samme til fjern alle printerdrivere.
- Genstart nu dit system, og gentag trin 14 til 20 ved genstart for at fjerne printere eller drivere (hvis de vises igen) fra Print Management.
- Sluk derefter dit system, og slut printeren til dit system.
- Tænd nu dit system, og kontroller, om printeren er automatisk installeret, hvis det er tilfældet, så kontroller, om det udskriver fint.
- Hvis ikke, skal du kontrollere, om det er problemet, hvis du bruger disken (der fulgte med printeren) til at installere printerdriveren / softwaren.
- Hvis ikke, skal du downloade den nyeste software / driver fra OEM-webstedet og installere den med administrative rettigheder, og forhåbentlig løses printerproblemet.
Hvis problemet stadig er der, skal du kontrollere, om du bruger noget af applikationer til rengøring af systemet løser problemet. Hvis det ikke gjorde tricket, skal du kontrollere, om brug af Microsoft Virtual Assistant løser dit printerproblem. Hvis ikke, skal du kontrollere, om udføre en systemgendannelse løser problemet. Hvis du ikke vil bruge systemgendannelsen, eller hvis det ikke er en mulighed, skal du enten bruge et andet operativsystem (hvis muligt) som iPhone eller Android til at bruge din printer (indtil problemet er løst) eller udføre en ren installation af Windows eller nulstil det.