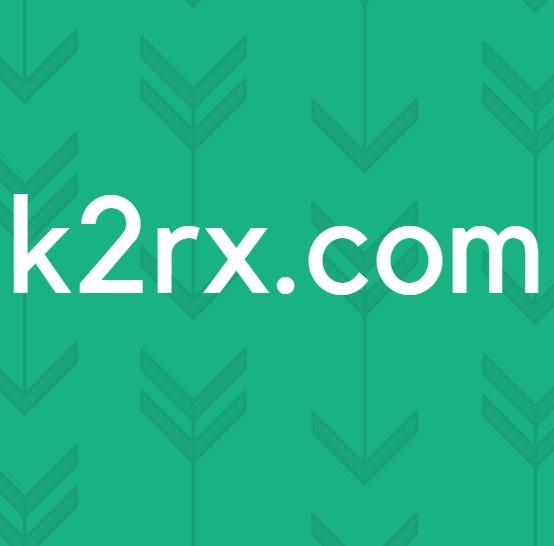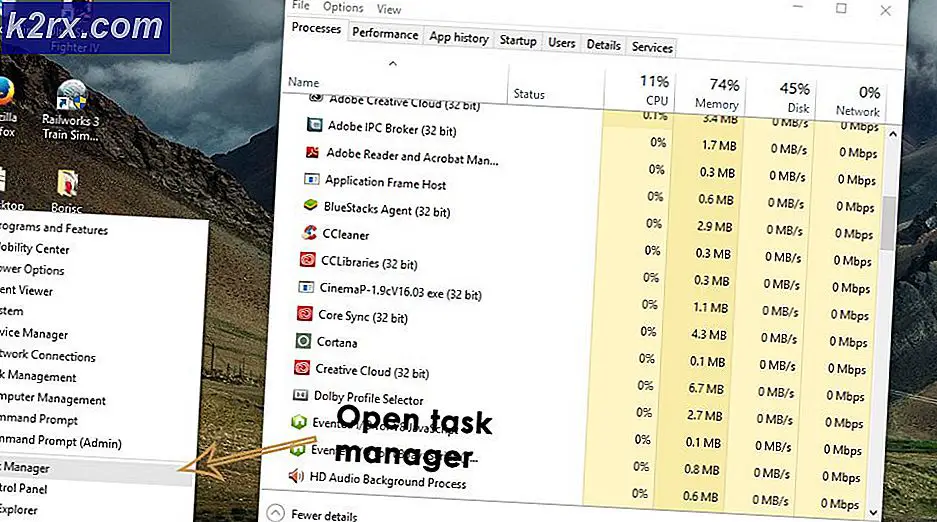Sådan løses fejlen 'Du skal bruge en ny app til at åbne denne ms-gaming-overlay' på Windows 10?
Det "Du skal bruge en ny app for at åbne dette ms-gaming-overlay”Fejlmeddelelse er relateret til Windows Game Bar, en mulighed introduceret i Windows 10, der giver visse spilfunktioner såsom videooptagelse, tager skærmbilleder osv. Meddelelsen vises, når du bruger Windows Key + G-tastekombination, som er den standardkombination, som åbner Game Bar.
Brugere vil ofte bruge denne kombination til andre apps, de kører, men Windows tvinger sin Game Bar-funktionalitet. Der er en hel del metoder, du kan bruge til at løse dette problem, og vi håber du får held med en af dem!
Hvad forårsager fejlen "Du skal bruge en ny app til at åbne denne ms-gaming-overlay" på Windows 10?
Hovedårsagen til dette problem er, at Windows Key + G-tastekombination er forbeholdt Game Bar. Hvis du vil bruge den samme kombination til andre formål, skal spilbjælken deaktiveres.
Men hvis du har afinstalleret Xbox og Game Bar fra Windows, denne fejl vises, fordi Windows ikke har noget at åbne, når du bruger den nævnte tastekombination. I så fald skal du geninstallere de slettede Windows 10-apps.
Løsning 1: Deaktiver spilbjælken
Den enkleste metode er ofte den bedste, og du bør helt sikkert starte fejlfinding med blot at deaktivere Game Bar. Dette fjerner nøglebindingen, og du kan bruge denne nøglekombination til andre formål. Følg nedenstående trin!
- Brug Windows-tast + I-tastekombination at åbne Indstillinger på din Windows 10-pc. Alternativt kan du søge på “Indstillinger”Ved hjælp af søgefeltet på proceslinjen, eller du kan klikke på tandhjulsikonet lige over Start-menu-knappen, når det åbnes
- Find og åbn “Spil”Underpost i appen Indstillinger ved at klikke på den en gang.
- Naviger til Spil bar fanen og tjek efter Optag spilklip, skærmbilleder og udsend ved hjælp af Game bar Skub skyderen nedenunder til Af og afslut Indstillinger bagefter. Kontroller, om de samme problemer vises, når du bruger Win + G-tastekombinationen!
Løsning 2: Geninstaller Windows Apps
Denne metode erstatter alle manglende Windows-apps, du muligvis har afinstalleret for et stykke tid siden. Fejlen vises, fordi Win + G-nøglekombinationen bruger Xbox-appen, der er installeret som standard på Windows. Hvis du har forsøgt at afinstallere forskellige indbyggede Windows-apps, har du muligvis også afinstalleret denne app, og Windows har ikke noget at åbne, når du bruger denne tastekombination. Metoden tager et par minutter, men den har fungeret for utallige brugere!
- Naviger til følgende placering på din computer ved at åbne Windows Stifinder og klikke på Denne pc:
C: \ Brugere \ DITT BRUGER \ AppData \ Local \ Packages
- Hvis du ikke kan se mappen AppData, skal du muligvis aktivere den mulighed, der giver dig mulighed for at se skjulte filer og mapper. Klik på “Udsigt"I File Explorer's menu og klik på"Skjulte genstande”Afkrydsningsfelt i Vis / skjul sektionen. File Explorer viser de skjulte filer og husker denne mulighed, indtil du ændrer den igen.
- Slet alle filer og mapper i mappen Packages. Hvis du modtager en besked om, at nogle filer ikke kunne have været slettet, fordi de var i brug, kan du springe dem over. Du kan også blot flytte filer og mapper et andet sted til opbevaring!
- Åbn PowerShell-værktøjet ved at højreklikke på startmenuknappen og klikke på Windows PowerShell (administrator) i genvejsmenuen.
- Hvis du ser kommandoprompt i stedet for PowerShell på det sted, kan du også søge efter det i menuen Start eller søgefeltet ved siden af det. Denne gang skal du sørge for at højreklikke på det første resultat og vælge Kør som administrator.
- Indtast kommandoen vist i PowerShell-konsollen og sørg for at klikke Gå ind efter at have skrevet det ud.
Get-AppXPackage -AllUsers | Foreach {Add-AppxPackage -DisableDevelopmentMode -Registrer “$ ($ _. InstallLocation) \ AppXManifest.xml”}- Lad denne kommando gøre sine ting! Det skal tage et par minutter for at geninstallere alle apps. Kontroller, om fejlmeddelelsen "Du skal bruge en ny app for at åbne dette ms-gaming-overlay" stadig vises.
Løsning 3: Deaktiver nøglebinding i Registreringseditor
Hvis metoderne ovenfor ikke leverer resultater, eller hvis de viser forskellige fejlmeddelelser under nogle trin, er der altid mulighed for at løse problemet i Registreringseditor. Det er hurtigt og effektivt, men nogle brugere undgår at redigere registreringsdatabasen på grund af problemer med systemstabilitet. Hvis du følger nedenstående trin omhyggeligt, kan intet gå galt, og problemet skal forsvinde på ingen tid!
- Da du skal redigere en registreringsdatabasenøgle, anbefaler vi, at du tjekker denne artikel, som vi har offentliggjort, for at sikkerhedskopiere din registreringsdatabase sikkert for at forhindre andre problemer. Der vil stadig ikke være noget galt, hvis du følger trinene omhyggeligt og korrekt.
- Åbn Registreringseditor vindue ved at skrive "regedit" i søgefeltet, Start-menuen eller dialogboksen Kør, som du kan få adgang til med Windows-nøgle + R tastekombination. Naviger til følgende nøgle i din registreringsdatabase ved at navigere i venstre rude:
HKEY_CURRENT_USER \ SOFTWARE \ Microsoft \ Windows \ CurrentVersion \ GameDVR
- Klik på denne tast, og prøv at finde en navngivet post AppCaptureEnabled. Hvis det ikke er der, skal du oprette en ny DWORD-værdi post kaldet NoWinKeys ved at højreklikke i højre side af vinduet og vælge Ny >> DWORD (32-bit) værdi. Højreklik på det, og vælg Modificere indstilling fra genvejsmenuen.
- I Redigere vindue under Værdidata sektion ændre værdien til 0 og anvend de ændringer, du har foretaget. Sørg for, at basen er indstillet til decimal. Bekræfte eventuelle sikkerhedsdialoger, der kan vises under denne proces.
- Naviger desuden til nedenstående placering i registreringsdatabasen:
HKEY_CURRENT_USER \ System \ GameConfigStore
- Kig efter en DWORD-post med navnet GameDVR_Enabled. Hvis det ikke er der, skal du gentage de samme handlinger fra Trin 3 for at skabe det. Højreklik på den, og vælg Modificere.
- I Redigere vindue under Værdidata sektion ændre værdien til 0 og anvend de ændringer, du har foretaget.
- Du kan nu genstarte din computer manuelt ved at klikke på Start-menu >> Tænd / sluk-knap >> Genstart og kontroller, om problemet er væk. Dette løser sandsynligvis problemet med det samme.
Løsning 4: Nulstil Windows Store-cache
Hvis butikens cache oplever nogle problemer, skal du sørge for at nulstille den med denne enkle kommando. Nulstilling af cachen løser normalt lignende problemer, fordi de skyldes, når butikken bruges for meget, og dens cache bliver større end anbefalet. Dette kan medføre problemer med nogen af Windows-apps, inklusive Xbox- og Game Bar-apps.
- Klik på Start-menu knappen og skriv “nulstil”Kommando. Så snart du skriver dette, skal det første resultat øverst være "wsreset - Kør kommando”.
- Klik på dette for at nulstille butikens cache. Genstart din computer for at anvende disse ændringer, og prøv at bruge Win + G-tastekombinationen for at se, om fejlmeddelelsen "Du skal bruge en ny app for at åbne dette ms-gaming-overlay" stadig vises.