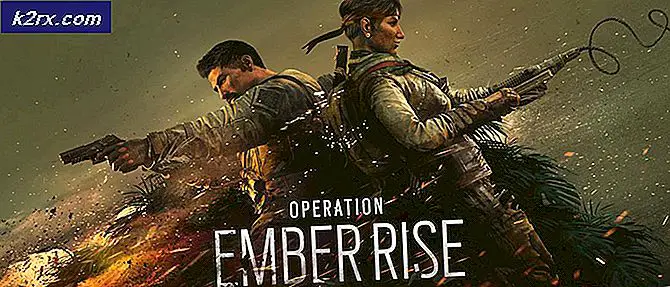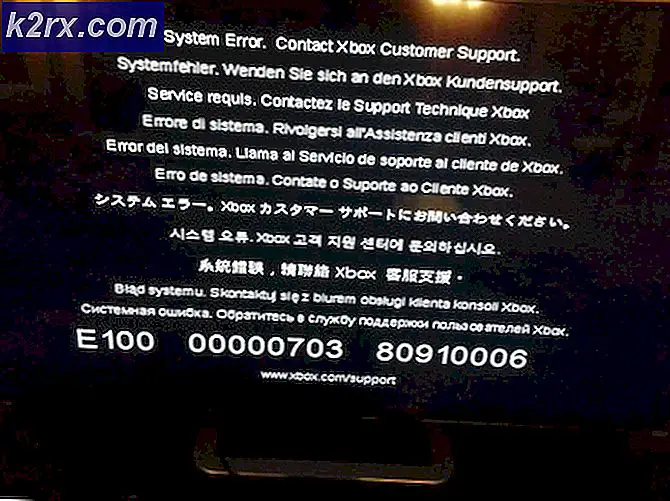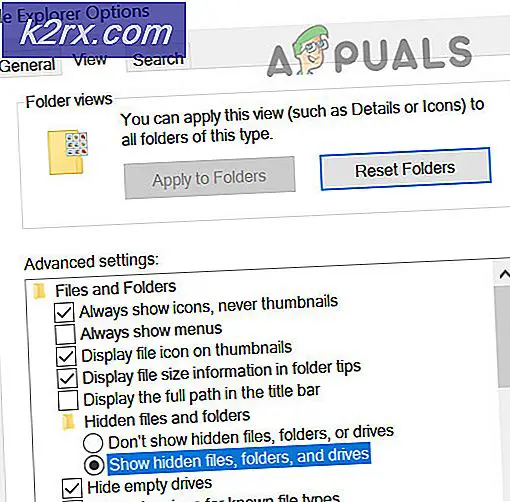Hvordan kan jeg forhindre høj diskbrug af 'SedLauncher'?
Der har været mange forespørgsler fra brugere, der har observeret “SedSvc.exe” eller “SedLauncher.exe” i task manager. I denne artikel vil vi diskutere launcherens funktion og også prøve at løse High Disk-brugen af 'SedLauncher'.
Hvad er 'SedLauncher'?
Som beskrevet af mange brugere kan “SedSvc.exe” og “SedLauncher.exe” ofte observeres i Jobliste, disse tjenester er ansvarlige for downloader og installation Windows 'funktion Opdateringer. "SedLauncher.exe" er gemt i "Rempl”-Mappe inde i programfiler. Både tjenesten og launcheren er forbundet med “Windows afhjælpningstjeneste“.
Windows Remediation Service er ansvarlig for installation Windows 10's funktionsopdateringer. Disse opdateringer er ikke så store og inkluderer for det meste kun små programrettelser. Tjenesten installeres på systemet i form af en applikation og kan ses i indstillingen "Apps og funktioner" i Indstillinger.
Bør det stoppes?
Svaret på dette afhænger af brugerens behov. Hvis du vil have den nyeste sikkerhedsopdatering og ønsker de ekstra funktioner, som en bestemt opdatering medfører, skal du ikke stoppe denne service eller launcher og lade den downloade og installere den nyeste funktionsopdatering. Men hvis du ikke er ligeglad med de nye sikkerhedsrettelser eller -funktioner, kan opdateringen let stoppes.
High Disk Usage af SedLauncher
Der har været adskillige rapporter fra mange brugere, der har klaget over den høje diskbrug af 'SedLauncher'Og'SedSvc.exe'. High Disk Usage kan undertiden forekomme, hvis tjenesten / launcheren er downloader en stor funktion opdatering eller hvis den installerer den. Problemet kan også opstå, hvis tjenesten står over for et problem under processen. Den eneste løsning på høj diskbrug er at stoppe tjenesten og processen eller vente på, at høj diskbrug automatisk forsvinder.
Hvordan fikser man høj diskbrug af SedLauncher / Windows Remediation Service?
Der er kun to løsninger på High Disk Usage forårsaget af SedLauncher/ Windows Remediation Service, enten for at vente på, at High Disk Usage stopper automatisk, efter at funktionsopdateringen er blevet downloadet / installeret eller stopper den manuelt. I dette trin lærer vi dig nogle metoder til at stoppe tjenesten permanent for at nedbringe Diskbrug.
Metode 1: Afinstallation af service
Da tjenesten er installeret på computeren som et program, afinstallerer vi det i dette trin. For det:
- Tryk på “Windows” + “jeg”For at åbne Indstillinger.
- Klik på “Apps”Knappen og vælg “Apps & Funktioner”Fra venstre rude.
- Rul ned og klik på “Afhjælpning af Windows-opsætning" eller den "Opdatering til Windows 10" mulighed.
Bemærk:En af dem vil være til stede afhængigt af opdateringstypen. - Klik på "Afinstaller”Og følg instruktionerne på skærmen for at slette det fuldstændigt.
Metode 2: Deaktivering af tjenesten
En anden metode til at forhindre tjenesten i at bruge High Disk Space er ved at deaktivere den fra menuen service management. For det:
- Trykke “Windows” + “R”For at åbne Kør-prompten.
- Indtaste “Services.msc” og tryk på “Gå ind“.
- Dobbeltklik på “Windows Mægling Service”Valgmulighed og klik på“Hold op”-Knappen.
- Vælg "Start op Type”Rullemenu og klik på“Deaktiver“.
- Klik på "ansøge”Og vælg“Okay“.
Metode 3: Sletning af opgaveplan
Windows planlægger opdatering, vedligeholdelse, download og installation gennem Windows Task Scheduler. Derfor sletter vi i dette trin den planlagte opgave fra den. For det:
- Tryk på “Windows” + “R”For at åbne Kør-prompten.
- Indtaste "taskchd.msc”Og tryk“Gå ind“.
- Dobbeltklik på “Opgave Planlægning Bibliotek”I venstre rude.
- Naviger til følgende adresse
Microsoft> Windows> Rempl
- Klik på “Skal”-Opgaven på højre side og tryk på“Slet”-Tasten på tastaturet.
- Klik på "Ja”I anmodningen om at bekræfte handlingen.
Metode 4: Afinstallation af opdateringer
Selv om SedLauncher.exe er afgørende for installation af nogle opdateringer, kan det nogle gange fortsætte med at køre i baggrunden, selv efter opdateringen er afsluttet. Desværre er den eneste vej rundt det nogle gange at afinstallere den nævnte opdatering og vente på, at en mere stabil version kommer ud. For at afinstallere opdateringen:
- Trykke “Windows” + "JEG" for at åbne indstillingerne.
- I indstillinger skal du klikke på “Opdatering og sikkerhed” og vælg derefter "Windows opdatering" knappen fra venstre rude.
- I Windows Update skal du klikke på “Se opdateringshistorik” mulighed.
- I opdateringshistorikken skal du klikke på “Afinstaller opdateringer” mulighed, og det skulle tage dig til afinstallationsskærmen, hvor alle de nyligt installerede opdateringer vises.
- Fra listen skal du højreklikke på den opdatering, der for nylig blev installeret og gav plads til den høje CPU-brug af sedlauncher.exe.
- Højreklik på denne opdatering, og vælg “Afinstaller” for at fjerne det helt fra computeren.
- Følg instruktionerne på skærmen, og kontroller, om afinstallation løser dette problem.
Metode 5: Udførelse af systemgendannelse
I nogle situationer er du muligvis nødt til at udføre en systemgendannelse for at slippe af med den høje CPU-brug fra SedLauncher.exe, fordi den undertiden fortsætter med at køre i baggrunden på trods af afslutningen af processen. Derfor kører vi i dette trin en systemgendannelse. For det:
- Trykke “Windows” + “R” for at åbne Kør-prompten.
- Indtaste “Rstrui” og tryk på "Gå ind" for at åbne vinduet til gendannelsesstyring.
- Klik på "Næste" og tjek “Vis flere gendannelsespoint” mulighed.
- Vælg et gendannelsespunkt fra listen, der ligger før den dato, hvor dette problem startede.
- Klik på "Næste" igen og følg instruktionerne på skærmen for at gå med alt til den nævnte dato.
- Kontroller, om dette har løst problemerne med den høje ressourceforbrug af sedlauncher.