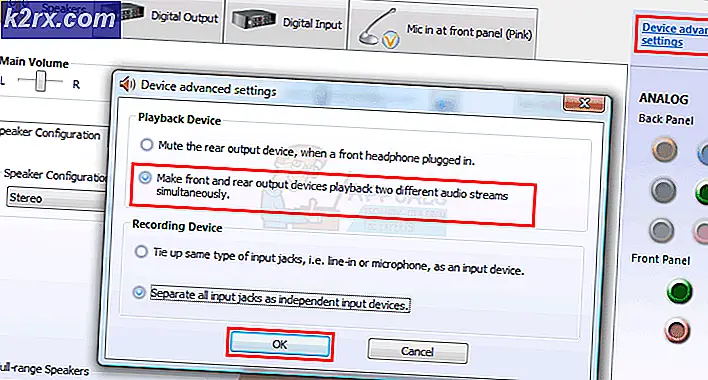Sådan rettes streamingfejl F7121-1331 i Netflix
Nogle Windows-brugere får konsekvent Streamingfejl F7121-1331 på Netflix, når de prøver at streame noget fra Netflix ved hjælp af deres browser. I de fleste tilfælde rapporteres dette problem at forekomme med Mozilla Firefox.
Som det viser sig, er der flere forskellige årsager, der kan forårsage netop denne fejlkode. Her er en liste over potentielle synder, der kan udløse Streamingfejl F7121-1331 i Netflix:
Metode 1: Opdatering af browser til den nyeste version
Da dette særlige problem ofte er relateret til et HTML5-problem, er det oplagte sted at starte at sørge for, at din browser er fuldt udstyret til at håndtere HTML5-afspilning.
Ifølge nogle berørte brugere kan du forvente at se streamingfejlen F7121-1331i situationer, hvor din Google Chrome eller Mozilla Firefox-browser er stærkt forældet, eller hvis en fejl eller fejl får Netflix til at tro, at den browser, der forsøger at oprette forbindelse, faktisk ikke understøttes af browseren.
I dette tilfælde er dit første forsøg på at løse problemet at tvinge din browser til at opdatere sig selv til den nyeste version. Hvis du ikke ved, hvordan du gør det selv, skal du følge en af undervejledningerne nedenfor for at opdatere Mozilla Firefox eller Google Chrome til den nyeste tilgængelige version:
A. Opdater Mozilla Firefox
- Åbn din Mozilla Firefox-browser, og klik derefter på handlingsknappen (øverste højre hjørne af skærmen).
- Når du ser browserens hovedmenu, skal du klikke på Hjælp for at åbne underfanen, og klik derefter på Om Firefox fra genvejsmenuen.
- Når du er inde i Om Mozilla Firefox menu, skal du klikke på Genstart og opdater Firefox-knappen (hvis en ny version er tilgængelig).
- Vent til operationen er afsluttet, og klik Ja ved Brugerkontokontrol (UAC) når du bliver bedt om at gøre det.
- I slutningen af denne proces skal din Mozilla Firefox-browser genstarte automatisk. Når dette sker, skal du vende tilbage til Netflix, logge ind med din konto og se, om problemet nu er løst.
B. Opdater Google Chrome
- Åbn Google Chrome, og klik på handlingsknappen (ikon med tre prikker) øverst til højre på skærmen.
- Når du formår at åbne Indstillinger genvejsmenu skal du åbne Hjælp undermenu, og klik derefter på Om Google Chrome.
- Så snart du er inde på fanen Om Google Chrome, begynder din browser automatisk at scanne efter en ny version. Hvis der findes en ny, bliver du bedt om at downloade og installere den.
- Når installationen er afsluttet, skal din browser genstarte sig selv automatisk. Hvis det ikke sker, skal du selv tvinge en genstart.
- Gå tilbage til Netflix, log ind med din konto og se om du stadig støder på det samme F7121-1331streamingfejl.
Hvis opdatering til den seneste browseropbygning ikke løste problemet (eller hvis du allerede var på den seneste version), skal du gå ned til den næste potentielle løsning nedenfor.
Metode 2: Sletning af din browsercache og cookies
Ifølge nogle berørte brugere kan denne fejlkode, som du ser med Netflix, også være relateret til en beskadiget cache eller en dårligt gemt cookie, der bestemmer, at Netflix-serveren skal afslutte forbindelsen.
Andre brugere, der tidligere har stødt på det samme problem, har formået at løse dette problem på 2 forskellige måder:
- Du kan specifikt gå efter Netflix-cookies og cache
- Du kan gå til en fuldstændig oprydning og slette cache-mappen og alle de cookies, som din browser i øjeblikket gemmer.
At gå efter den fokuserede tilgang er, hvad vi anbefaler, hvis du ikke vil miste gemte logins på andre websteder, som du besøger fra din browser.
Men hvis du har mistanke om, at du muligvis har at gøre med en eller anden form for interferens forårsaget af en cookie, der ikke tilhører Netflix, skal du gå til en fuldstændig cookie- og cachedataoprydning.
For at gøre tingene lettere for dig har vi sammensat to separate vejledninger til hver potentiel løsning.
A. Rydning af Netflix Cookie og cache
- Åbn den browser, der udløser F7121-1331fejlkode og besøg dedikeret Netflix-klare cookies-side.
Bemærk: Denne side indeholder et automatiseret script fra Netflix, der automatisk rydder de dedikerede cookies, som Netflix gemmer i din browser (uanset om du bruger Mozilla Firefox eller Google Chrome). - Når du har besøgt denne side fra din browser, bliver du automatisk logget ud af din Netflix-konto, så besøg Netflix-siden og log ind med din konto igen ved at indsætte dine legitimationsoplysninger igen.
- Forsøg at streame indhold, der tidligere mislykkedes med streamingfejlen, og se om problemet nu er løst.
B. Rydning af al din browsers cookie og cache
Husk, at processen med at lære din browsers cache og en cookie vil være forskellig afhængigt af den browser, du bruger. Typisk, Chrom-baserede browsere alle har de samme trin, som du skal følge, mens trinene på Mozilla Firefox er lidt anderledes.
På grund af dette har vi sammensat en guide, der fører dig gennem denne proces på alle populære Windows-versioner, så du ved præcis hskal rense din browsers cache og cookies.
Følg den undervejledning, der er knyttet til den browser, du bruger i øjeblikket.
Hvis rydning af cookies og cache i din browser ikke løste problemet i dit tilfælde, skal du gå ned til den næste potentielle løsning nedenfor.
Metode 3: Deaktivering af ad-blokeringssoftware (hvis relevant)
Efter at have undersøgt Streamingfejl F7121-1331med Netflix viser det sig, at dette problem også kan forekomme i tilfælde, hvor brugeren aktivt bruger en annonceblokerende løsning på browserniveau (via en udvidelse eller tilføjelse).
Hvis dette scenarie er anvendeligt, er det sandsynligt, at Netflix nægter adgang til streamingtjenesten på grund af en konflikt. I dette tilfælde er den eneste måde at løse problemet på at deaktivere eller afinstallere den annonceblokerende udvidelse, der forårsager problemet.
Google Chrome
I Google Chrome kan du deaktivere den problematiske annonceblokering ved at skrive 'krom: // udvidelser / ’i navigationslinjen og trykke på Gå ind.
Find derefter den annonceblokerende udvidelse fra listen over udvidelser, og deaktiver den ved at bruge tænd / sluk-knappen eller afinstaller den helt.
Mozilla Firefox
På Mozilla Firefox skal du skrive '‘About: addons”inde i navigationslinjen, og tryk på Gå ind for at nå skærmbilledet Tilføjelsesprogram.
Når du er inde, skal du rulle ned gennem listen over installerede tilføjelser og enten afinstallere eller deaktivere den annonceblokker, du aktivt bruger.
Hvis dette scenarie ikke er anvendeligt, da du ikke bruger nogen adblocker, eller du har deaktiveret det, og du stadig støder på det samme problem, skal du gå ned til den næste potentielle løsning nedenfor.
Metode 4: Deaktiver hardwareacceleration
Hardwareacceleration kan også være de underliggende årsager, der kan udløse denne streamingfejl med Netflix. Denne funktion er tilgængelig på både Google Chrome og Mozilla Firefox og er kendt for at forårsage problemer med streamingklienter (især på pc-rigge med lave specifikationer).
Nogle brugere, der også har kæmpet med Streaming Error F7121-1331, har bekræftet, at problemet blev løst, efter at de har deaktiveret hardwareacceleration fra deres browserindstillinger.
Vigtig: Disse ændringer kan medføre visse hikke i streaming (forsinkelser og gebyrer), men det er stadig bedre end slet ikke at kunne streame.
For at gøre tingene lettere for dig har vi oprettet 2 separate undervejledninger, der fører dig gennem processen med at deaktivere hardwareacceleration i Mozilla Firefox og Google Chrome:
Deaktivering af hardwareacceleration i Google Chrome
- Åbn din Google Chrome-browser, og klik på handlingsknappen (øverste højre hjørne af skærmen).
- Klik derefter på den nyligt viste kontekstmenu Indstillinger.
- Når du er inde i Indstillinger Brug menuen Søgeindstillinger funktion øverst på skærmen for at søge efter 'hardware acceleration‘.
- Derefter skal du deaktivere den skifte, der er knyttet til, fra listen over resultaterBrug hardwareacceleration, når den er tilgængelig.
- Når du har foretaget denne ændring, skal du genstarte din browser og prøve streamingforsøget igen i Netflix ved næste browserstart.
Deaktivering af hardwareacceleration på Mozilla Firefox
- Åbn din Mozilla Firefox-browser, og klik på handlingsknappen (øverste højre hjørne af skærmen).
- Klik på på den nyligt viste kontekstmenu Præferencer, vælg derefter Generel rude fra den næste menu.
- Inde i Generel fanen, rul ned til Ydeevne kategori og fjern markeringenBrug anbefalede præstationsindstillinger.Ved at gøre dette afslører du yderligere muligheder.
- Når yderligere indstillinger er afsløret, skal du fortsætte og fjerne markeringen i det felt, der er knyttet tilBrug hardwareacceleration, når den er tilgængelig.
- Genstart din browser og se om problemet nu er løst.