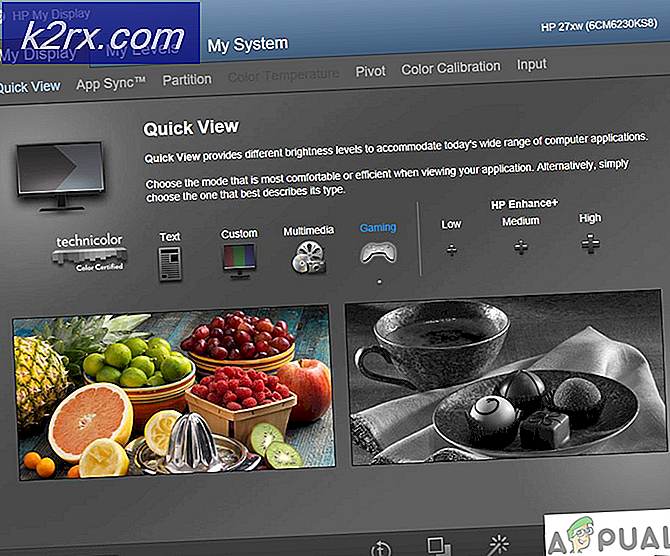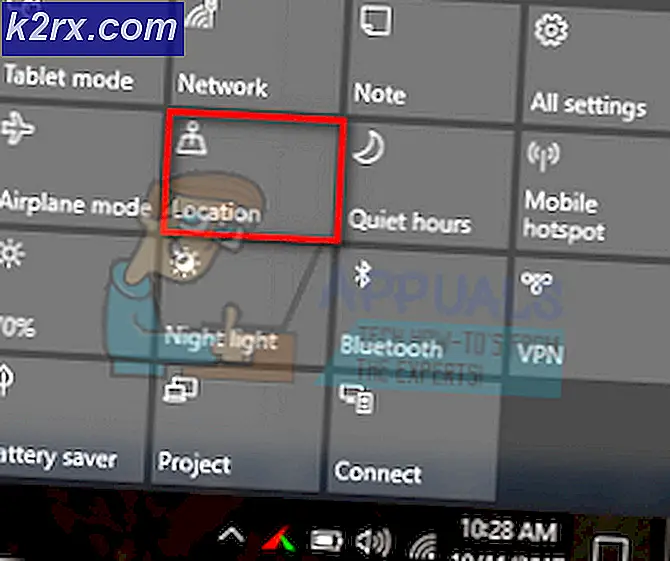[Sådan gør du] Ryd din cache i enhver Windows-browser
Der er mange grunde til, at du vil rydde din browsers cache. Uanset om du prøver at løse et teknisk problem, vil du komme forbi en 404-fejl, eller du bare ønsker at slette dit webspor lokalt, hvis du rydder din browsercache, vil det gøre jobbet.
Men i betragtning af den segmenterede karakter af Windows er der mindst 5 forskellige værdifulde browsere (3. part og native), som folk bruger i vid udstrækning. Selvfølgelig har Google Chrome den største markedsandel, men Firefox, Opera, Edge og Internet Explorer er stadig ret almindelige.
Uanset din præference har vi oprettet 5 forskellige undervejledninger med trinvise instruktioner, der hjælper dig med at rydde din browsercache korrekt på Chrome, Opera, Firefox, Microsoft Edge, og Internet Explorer.
BEMÆRK: Husk, at langt de fleste browsere, der ikke vises her, er Chrom-baserede. Så hvis din browser ikke er på listen, skal du bare følge instruktionerne til Chrome.
A. Rengøring af cachen på Chrome
- Åben din Chrome-browser og luk hver ekstra fane.
- Klik derefter på handling knap (ikon med tre prikker) øverst til højre på skærmen.
- Når du er inde i Indstillinger menu, skal du rulle helt ned til bunden af skærmen og derefter klikke på Fremskreden for at få vist den skjulte menu.
- Når du er inde i Fremskreden menu, rul ned til Privatliv og sikkerhed fanen og klik på Slet browserdata.
- Klik derefter på Grundlæggende fanen og sørg for, at de felter, der er knyttet til Cachelagrede billeder og filerog Cookies og andre sidedataer aktiveret.
- Når du har gjort dette, skal du indstille Tidsinterval til All time ved hjælp af rullemenuen, start derefter processen ved at klikke på Slet data.
- Vent, indtil operationen er afsluttet, genstart derefter din browser, og se om Netflix-problemet er løst.
B. Rengøring af cachen på Firefox
- Åbn Firefox, og luk enhver ekstra fane (bortset fra den, der aktuelt er åben).
- Klik derefter på handlingsknappen i højre hjørne af skærmen, og klik derefter på Muligheder fra den nyligt viste menu.
- Når du er inde i Indstillinger menu, skal du klikke på Privatliv og sikkerhed fra menuen til venstre.
- Rul derefter ned til Cookies og webstedsdata og klik på Slet data for at få rengøringsværktøjet op (det er indbygget i Firefox).
- Når du er inde i Slet data menu, gå videre og tjek boks forbundet medCookies og webstedsdataog Cachelagret webindhold.
- Nu hvor du med succes har konfigureret oprydningsværktøjet, skal du fortsætte og klikke på Klar for at starte processen med at rydde dine webindholdsdata.
- Når operationen er afsluttet, skal du genstarte din browser og se, om problemet nu er løst ved at gentage handlingen i Netflix, der tidligere forårsagede M7034.
C. Rengøring af cachen på Opera
- Åbn din Opera-browser, og luk hver ekstra fane (bortset fra den, der aktuelt er aktiv).
- Klik derefter på Opera ikon (øverste venstre hjørne) og klik på Indstillinger fra den nyligt viste kontekstmenu.
- FraMenuen Indstillinger,vælg Fremskreden fanen, og klik derefter påPrivatliv og sikkerhed fanen fra den lodrette menu til højre.
- Når du er inde i Privatliv og sikkerhed menuen, flyt over til højre sektion og rul ned til Privatliv fanen.
- Inde i Privatliv klik på Ryd browsing data.
- Indstil tilstanden til Grundlæggende, skift derefter Tidsinterval til Hele tiden,markér derefter de felter, der er knyttet tilCookies og andre webstedsdataogCachelagrede billeder og filer.
- Start processen med at rydde Opera-cachen ved at klikke påSlet browserdata.
- Genstart din browser, åbn Netflix igen, og se om problemet nu er løst.
D. Rengøring af cachen i Internet Explorer
- Åbn Internet Explorer, sørg for, at kun en fane åbnes, og klik på Indstillinger ikon (øverste højre hjørne).
- Inde i Indstillinger menu, skal du klikke på Sikkerhed fanen, og klik derefter på Slet browserhistorik.
- På fanen Slet browserhistorik skal du markere de felter, der er knyttet tilMidlertidige internetfiler og webstedsfilerogCookies og webstedsdata.
- Start rengøringen ved at klikke på Slet, vent derefter på, at operationen er afsluttet.
- Når handlingen er afsluttet, skal du genstarte Internet Explorer og se, om problemet er løst.
E. Rengøring af cachen på kanten
- Åbn Microsoft Edge, og klik på hub-ikonet øverst til højre på skærmen.
- Vælg derefter på Historie fanen i genvejsmenuen, og klik derefter på Ryd ikonhyperlink.
- Når du er inde iSlet browserdataskal du markere afkrydsningsfelterne tilknyttetCookies og gemte webstedsdata og Cachelagrede data og filermens du fjerner markeringen af alt andet.
- Start rydningsprocessen ved at klikke på Klar, vent derefter på, at processen er afsluttet.
- Når oprydningsprocessen er afsluttet, skal du genstarte din computer og se, om problemet nu er løst.