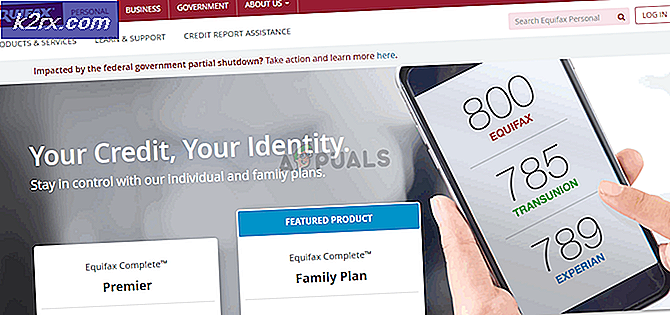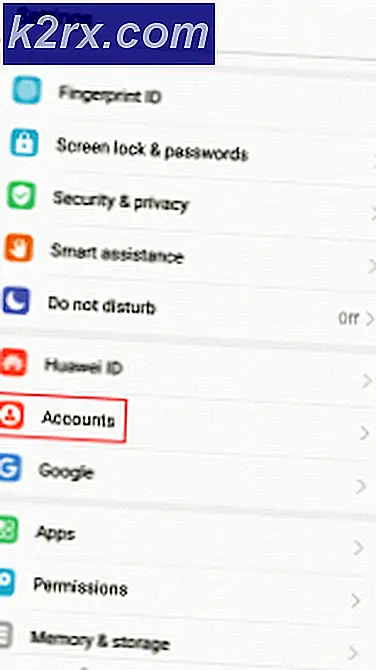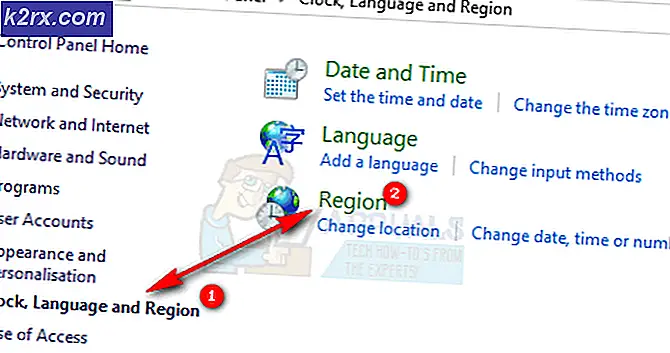Fix: Du har ikke tilstrækkelig adgang til at afinstallere
En af de mange funktioner Windows 10 tilbyder er Brugerkontokontrol (UAC), som giver dig mulighed for at begrænse administrative funktionaliteter for nogle konti og forhindrer malware i at inficere din computer. Det begrænser endog adgangsrettighederne til brugerkontoen, selvom du er administrator.
For at afinstallere eller installere nogle programmer skal du have forhøjet adgang. Selvom du har denne adgang, kan operativsystemet smide beskeden. Du har ikke tilstrækkelig adgang til at afinstallere . Der er masser af løsninger til at løse dette problem. Start med den første løsning og arbejd dig ned i overensstemmelse hermed.
Løsning 1: Reparation af korrupte registreringsdatabasenøgler
Registreringsdatabasen er en hierarkisk database, der indeholder data, der er kritiske for driften af Windows-operativsystemet og de applikationer / tjenester, der kører på det. Dataene er struktureret i et træformat, og hver knude indeholdt i det kaldes en nøgle. Hver applikation har en post i registreringsdatabasen, så systemet kan se og betjene med henvisning til det.
Der er nogle tilfælde, hvor registreringsnøglerne bliver korrupte og gør afinstallationsprocessen ubrugelig. Der er et officielt Microsoft-værktøj, der har til formål at løse disse korrupte registreringsnøgler og rette dem i overensstemmelse hermed.
- Download fejlfindingsprogrammet fra det officielle Microsoft-websted og gem det til en tilgængelig placering.
- Kør fejlfindingsprogrammet ved at starte det og følge instruktionerne på skærmen.
- Genstart computeren, efter at fejlfindingsprocessen er afsluttet, og kontroller, om problemet blev løst.
Løsning 2: Deaktivering af brugerkontokontrol
Der er mange tilfælde, hvor deaktivering af brugerkontokontrollen løste problemet for de fleste brugere. Dette problem opstår primært på grund af brugerkontokontrol, der forsøger at begrænse din aktivitet for at beskytte dig mod skade. Men undertiden kan UAC også forårsage fejlmeddelelser som 'Du har ikke tilstrækkelig adgang til at afinstallere', selvom du er den eneste administrator.
Vi forsøger at deaktivere UAC og se om dette løser problemet for os. Hvis det ikke gør det, kan du altid vende tilbage ændringer uden problemer.
- Tryk på Windows + S, skriv brugerkontrol i dialogboksen, og åbn indstillingerne .
- Flyt skyderen ned til Aldrig underret, og tryk på OK . Bemærk, at du muligvis kræver administratorrettigheder til at udføre denne opgave.
- Genstart din computer efter ændringerne, og kontroller, om problemet ved hånden er løst.
Løsning 3: Afinstaller programmet ved hjælp af forhøjet kommandoprompt
Hvis alle ovenstående metoder ikke fungerer, kan du prøve at afinstallere programmet ved hjælp af en forhøjet kommandoprompt. Bemærk, at du vil have administrative rettigheder til at udføre denne løsning.
Bemærk! Registret editor er et meget kraftfuldt værktøj og skifter nøgler, som du ikke har nogen idé om, kan yderligere hæmme computeren og gøre det ubrugeligt.
- Tryk på Windows + R, skriv regedit i dialogboksen og tryk på Enter for at åbne registreringseditoren.
- Gå nu til den følgende vej:
HKEY_LOCAL_MACHINE \ SOFTWARE \ Microsoft \ Windows \ CurrentVersion \ Uninstall
- Hver nøgle på denne placering svarer til en bestemt applikation, der er installeret på din computer. Find det program, du forsøger at afinstallere, og dobbeltklik på tasten UninstallString .
Bemærk: Hvis du er en bruger, der kører Windows x 64, kan du prøve at se på den vej, der er angivet nedenfor, til listen over applikationer. Nogle applikationer er angivet i stien ovenfor, og nogle er angivet her.
PRO TIP: Hvis problemet er med din computer eller en bærbar computer / notesbog, skal du prøve at bruge Reimage Plus-softwaren, som kan scanne lagrene og udskifte korrupte og manglende filer. Dette virker i de fleste tilfælde, hvor problemet er opstået på grund af systemkorruption. Du kan downloade Reimage Plus ved at klikke herHKEY_LOCAL_MACHINE \ SOFTWARE \ Wow6432Node \ Microsoft \ Windows \ CurrentVersion \ Afinstaller
- Når dialogboksen er åben, skal du trykke på Ctrl + C for at kopiere strengen.
- Tryk på Windows + S, skriv kommandoprompt i dialogboksen, højreklik på programmet og vælg Kør som administrator .
- Indsæt den kommando, vi tidligere har kopieret, i en højere kommandoprompt, og tryk på Enter. Dette bør effektivt afinstallere applikationen fra din computer uden problemer.
Løsning 4: Afinstallation i sikker tilstand
Du kan prøve at afinstallere programmet i sikker tilstand, hvis alle ovenstående løsninger ikke virker for dig. Der er ingen UAC i sikker tilstand, og det kan bruges til at afinstallere applikationen uden nogen begrænsninger. Men Windows Installer / MSI er som standard deaktiveret i Safe Mode. Ikke alle programmer bruger dette til at afinstallere sig selv, men de, der gør det, vil ikke kunne afinstallere med succes. Til dette vil vi redigere registreringsdatabasen og aktivere Windows Installer i sikker tilstand.
- Tryk på Windows + R, skriv regedit i dialogboksen og tryk på Enter.
- Naviger til følgende filsti:
HKEY_LOCAL_MACHINE \ SYSTEM \ ControlSet001 \ Control \ SafeBoot \ Minimal
- Når du er på målplaceringen, skal du højreklikke på ' Minimal' og vælge Ny> Nøgle . Navngiv den nye nøgle som MSIServer .
- Dobbeltklik på værdien ' (Standard) ' og angiv værdidataene som Service . Tryk på OK for at gemme ændringer og afslutte.
- Start computeren i sikker tilstand og prøv at afinstallere programmet. Du kan se vores omfattende vejledning om, hvordan du starter din computer i sikker tilstand.
Løsning 5: Redigering af tilladelser til afinstallationsfilen
Hver fil har sit definerede sæt tilladelser, der dikterer, hvordan applikationen skal bruges, og hvilke brugergrupper har tilladelserne til at ændre den. Vi kan ændre tilladelserne til afinstallerbar eksekverbar og se om dette gør tricket. Bemærk, at du vil have administratorrettigheder til at udføre denne løsning.
- Find den mappe, hvor programmet er gemt. Højreklik på afinstallerbar eksekverbar og vælg Egenskaber .
- Vælg sikkerhed Herfra skal du få alle tilladelser og tage ejerskab af filen, så du kan udføre afinstallationsfilen.
- Du kan navigere til vores omfattende vejledning om, hvordan du tager ejerskab af filen. Når du har fulgt ejerskabet, skal du prøve at afinstallere afinstalleringen og kontrollere, om dette gør nogen forskel.
Løsning 6: Sletning af filer og afinstallation (sidste udvej)
Hvis alle ovenstående løsninger ikke viser sig at være nyttige, har vi intet andet valg end at fjerne alle filerne med magt. Bemærk, at der ikke er garanti for, at applikationen vil blive afinstalleret perfekt; der kan stadig være nogle resterende filer, der findes ved hjælp af denne løsning.
- Naviger til mappen for de installerede filer. Vælg hele mappen, og tryk på Skift-Slet. Dette vil permanent slette hele data i filen. På dette tidspunkt fjernes dataene, men indgangen til applikationen vil stadig være til stede i computeren.
- Tryk på Windows + R, skriv appwiz. cpl i dialogboksen og tryk på Enter. Her vises alle applikationer. Højreklik på programmet og vælg Afinstaller.
- Genstart computeren efter afinstallationen og kontroller, om problemet ved hånden er løst.
PRO TIP: Hvis problemet er med din computer eller en bærbar computer / notesbog, skal du prøve at bruge Reimage Plus-softwaren, som kan scanne lagrene og udskifte korrupte og manglende filer. Dette virker i de fleste tilfælde, hvor problemet er opstået på grund af systemkorruption. Du kan downloade Reimage Plus ved at klikke her