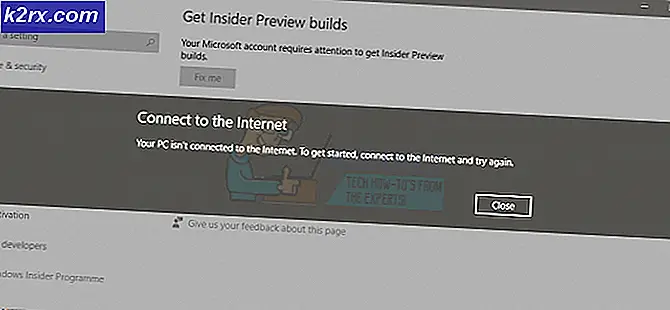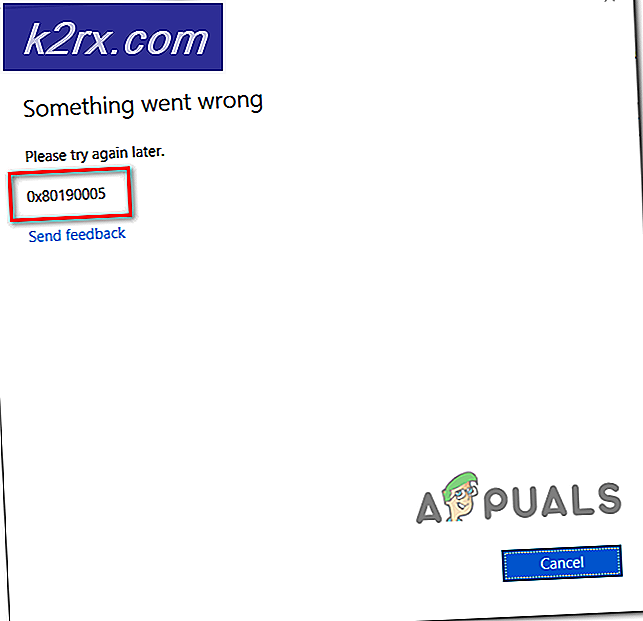Fix: WOW World of Warcraft High Latency
World of Warcraft er et massivt multiplayer online rollespil, der er udviklet, frigivet og distribueret af Blizzard Entertainment (de samme folk bag klassikere som Diablo og Starcraft og sidste års store hit Overwatch). World of Warcraft er det fjerde spil af sin art, der er sat i samme fantasy Warcraft univers som sine tre forgængere. WoW, som det almindeligvis omtales, blev udgivet til verden tilbage i 2004, og til denne dag er det fortsat et af de mest succesrige online multiplayer spil, der har været igennem mange ændringer siden udgivelsen.
At være et online spil, der kræver en konstant og stabil forbindelse til internettet, er World of Warcraft plaget af de samme problemer som andre spil af sin slags, hvoraf de vigtigste er højt ventetidsproblemer og hyppige afbrydelser fra WoW-servere. I nogle tilfælde er høj ventetid og afbrydelser problemer med server-side, hvilket betyder, at de kun kan fastsættes af WoWs udviklingsgruppe. For at se, om WoW-servere kører og fungerer fuldt ud, skal du blot tjekke denne side .
Men problemer med høj ventetid og hyppige afbrydelser har i de fleste tilfælde årsag til klientsiden, og der er meget, en spiller kan gøre for at slippe af med disse problemer. Nedenstående er nogle af de mest effektive løsninger og fejlfindingstrin du kan bruge til at forsøge at løse problemer med høj ventetid og hyppige afbrydelser i World of Warcraft:
Løsning 1: Deaktiver eller afinstaller alle tredjeparts sikkerhedsprogrammer
Tredjeparts antivirus-, antimalware- og firewallapplikationer kan nogle gange forstyrre World of Warcrafts forbindelse til internettet, hvilket medfører problemer som høj ventetid eller hyppige afbrydelser fra spillets servere. Hvis et tredjeparts sikkerhedsprogram er årsagen til dine sorger, skal du bare deaktivere (eller endnu bedre afinstallere) alle tredjeparts sikkerhedsprogrammer, der er installeret på din computer. Når det er gjort, skal du kontrollere, om reparationen fungerede eller ej. Hvis du vil afinstallere et tredjeparts sikkerhedsprogram, der er installeret på din computer, men ikke ved hvordan du gør det, skal du bruge denne vejledning .
Løsning 2: Nulstil World of Warcrafts brugergrænseflade
- Hvis World of Warcraft kører, skal du lukke den.
- Start kampen. net desktop app, skal du navigere til Valg og vælge Vis i Explorer .
- Naviger til World of Warcraft- mappen i Explorer, og omdøb Cache, Interface og WTF- mapper til CacheOld, InterfaceOld og WTFOld
- Luk Explorer og start World of Warcraft for at få ændringerne i kraft.
- Afinstaller alle og alle add-on-ledere, du har, da de kan interferere med WoW, og derefter lukke spillet.
- Konfigurer Windows til at vise skjulte filer og mapper og navigere til følgende mappe:
C: \ Brugere \ (DIN BRUGERNE) \ AppData \ Local \ VirtualStore \ Programmer \ World of Warcraft \
- Find og højreklik på mapperne Cache, Interface og WTF, klik på Slet og bekræft handlingen i de resulterende popups.
- Luk Explorer og genstart din computer.
- Når computeren starter op, start World of Warcraft. WoW-brugergrænsefladen vil nu blive nulstillet, og du bør ikke længere opleve problemer med langvarig eller hyppig afbrydelse.
Løsning 3: Sørg for, at din computer er opdateret
Et forældet operativsystem kan ofte føre til forbindelsesproblemer i World of Warcraft. Det er derfor, du bør sørge for, at din computer er opdateret, hvis du har problemer med høj ventetid eller hyppig afbrydelse. For at bruge denne løsning skal du:
- Åbn startmenuen .
- Klik på Indstillinger .
- Klik på Opdater og sikkerhed .
- Klik på Windows Update i vinduets venstre rude.
- Klik på Check for updates i højre rude i vinduet.
Tillad, at Windows kigger efter opdateringer, og det fortsætter automatisk med at downloade og installere alle tilgængelige opdateringer til din computer.
Løsning 4: Optimer din internetforbindelse
- Trådløse forbindelser kan være temmelig ustabile, især hvad angår hastighed, og derfor anbefales de slet ikke til at spille online-spil. Hvis du bruger en trådløs forbindelse, skal du se, om du kan skifte til en kablet enhed.
- Hvis der er programmer, der konsekvent har adgang til internettet, der kører i baggrunden, mens du spiller WoW, kan programmet (e) forstyrre spilets forbindelse til internettet og dets servere. Når du spiller WoW, skal du lukke alle andre programmer, der kræver en forbindelse til internettet.
- Nulstil og tænd for din internet router / modem - tag netledningen ud af strømkilden, vent i 1-2 minutter, sæt den i igen og tænd den igen. Power cycling din router / modem kan løse de fleste forbindelsesproblemer, især pakke tab under dataoverførsel.
- Spol din DNS - Åbn startmenuen, søg efter cmd, højreklik på søgeresultatet titlen cmd og klik på Kør som administrator, skriv ipconfig / flushdns i det forhøjede kommandoprompt og tryk på Enter . Du kan opleve forbindelsesproblemer i WoW, fordi din DNS ikke er konfigureret korrekt, og skylning af det skal afhjælpe det.
- Juster indstillingerne i spillet netværk for at se om det løser problemet - mens du spiller World of Warcraft, skal du trykke på ESC, klikke på System > Netværk og kontrollere indstillingen Optimer netværk for hastighed, hvis du bruger en højhastigheds internetforbindelse eller Fjern markeringen hvis du bruger en lavhastighedsforbindelse til internettet.
- Hvis du bruger en satellit eller mobiltelefon internetforbindelse til at spille WoW, overvej at skifte til et mere stabilt alternativ.
Løsning 5: Opdater netværksadapterens driver software
- Tryk på Windows Logo- tasten + R for at åbne et Run
- Indtast devmgmt. msc i dialogboksen Kør, og tryk på Enter for at starte Device Manager .
- I Enhedshåndtering skal du dobbeltklikke på afsnittet Netværksadaptere for at udvide den.
- Find computerens netværksadapter under afsnittet Netværksadaptere, højreklik på den og klik på Update Driver Software .
- Klik på Søg automatisk for opdateret driver software, og vent på Windows for at gennemføre søgningen.
Hvis Windows finder opdateret driver software til computerens netværkskort, downloades den automatisk og installeres den. Hvis det sker, skal du starte WoW og kontrollere, om problemerne er løst, når netværksadapterens driverprogramvare er blevet opdateret.
Løsning 6: Afinstaller (og geninstaller) din computers netværksadapter
- Tryk på Windows Logo- tasten + R for at åbne et Run
- Indtast devmgmt. msc i dialogboksen Kør, og tryk på Enter for at starte Device Manager .
- I Enhedshåndtering skal du dobbeltklikke på afsnittet Netværksadaptere for at udvide den.
- Find computerens netværksadapter under afsnittet Netværksadaptere, højreklik på den og klik på Afinstaller .
- Aktivér Slet driverprogrammet til denne enhedsindstilling ved at markere afkrydsningsfeltet ud for det og derefter klikke på OK .
- Vent på, at netværksadapteren og driversoftwaren bliver helt afinstalleret.
- Når netværkskortet er blevet afinstalleret, skal du klikke på Handling > Scan efter hardwareændringer . Når du gør det, registrerer og geninstallerer Windows netværksadapteren og dens drivere automatisk.
- Vent til netværksadapteren og dens drivere geninstalleres, og genstart derefter computeren. Kontroller, om problemet er løst, når computeren starter op.
PRO TIP: Hvis problemet er med din computer eller en bærbar computer / notesbog, skal du prøve at bruge Reimage Plus-softwaren, som kan scanne lagrene og udskifte korrupte og manglende filer. Dette virker i de fleste tilfælde, hvor problemet er opstået på grund af systemkorruption. Du kan downloade Reimage Plus ved at klikke her