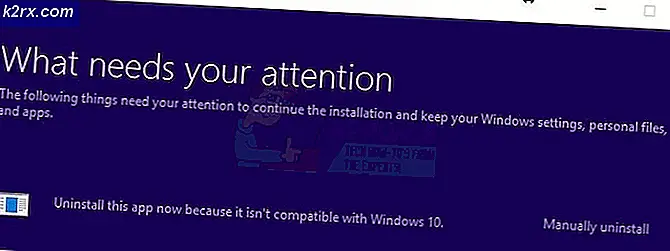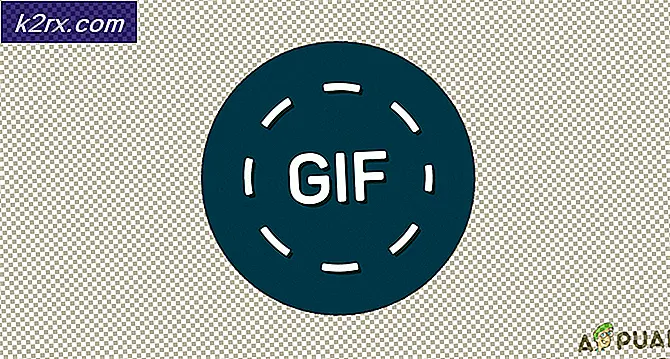Sådan løses fejlen 'Kan ikke oprette forbindelse til ScanSnap'
Nogle Windows-brugere rapporterer, at de ender med at se 'Kan ikke oprette forbindelse til ScanSnap på grund af en fejl i programmets driftsmiljø'. Der er mange forskellige fejlkoder forbundet med denne fejl, men i de fleste tilfælde opstår dette problem, når Fujitsu Scansnap-brugere forsøger at starte et scanningsjob på deres Windows-computer.
Efter at have undersøgt dette specifikke problem viser det sig, at der er flere forskellige underliggende problemer, der kan være ansvarlige for opfattelsen af denne fejlkode. Her er en liste over potentielle synder, der kan udløse 'Kan ikke oprette forbindelse til ScanSnap 'fejl:
- Trykke Windows-tast + R at åbne en Løb dialog boks. Skriv derefter 'Devmgmt.msc' og tryk på Gå ind at åbne op for Enhedshåndtering hjælpeprogram. Når du bliver bedt om af UAC (brugerkontokontrol), klik på Yes for at give administratoradgang.
- Når du er inde Enhedshåndtering, rul ned gennem de forskellige enhedstyper og udvid den post, der er knyttet til Billedbehandlingsenheder.
- Når du er inde i Billedbehandlingsenheder fanen, bestem den billeddannelsesenhed, der er knyttet til ScanSnap, og fortsæt derefter og deaktiver resten ved at højreklikke på dem og vælge Deaktiver fra genvejsmenuen.
- Når hver unødvendig billedbehandlingsenhed er deaktiveret, skal du genstarte din computer og gentage den handling, der forårsagedeKan ikke oprette forbindelse til ScanSnap på grund af en fejl i programmets driftsmiljø‘Fejl.
Hvis denne metode ikke var anvendelig i dit særlige scenarie, eller hvis du allerede har fulgt ovenstående instruktioner til ingen nytte, skal du gå ned til den næste potentielle løsning nedenfor.
Metode 4: Installer den nyeste version af ScanSnap Home
Ifølge flere berørte brugere kan du også forvente at støde på dette særlige problem i situationer, hvor du forsøger at bruge en stærkt forældet ScanSnap Home-version, der ikke er fuldt kompatibel med Windows 10.
Nogle brugere, der også stod over forKan ikke oprette forbindelse til ScanSnap på grund af en fejl i programmets driftsmiljø‘Fejl har bekræftet, at de endelig var i stand til at løse problemet ved at afinstallere deres nuværende version af ScanSnap og opgradere til den seneste version, der blev downloadet via de officielle kanaler.
Hvis dette scenarie ser ud til at være relevant, skal du følge instruktionerne nedenfor for at slippe af med din nuværende version af ScanSnap og installere den nyeste fra det officielle websted:
- Trykke Windows-tast + R at åbne en Løb dialog boks. Skriv derefter inden i tekstfeltet 'Appwiz.cpl' og tryk på Gå ind at åbne op for Programmer og funktioner skærm. Hvis du bliver bedt om det af UAC (brugerkontokontrol) hurtig, klik Ja for at give administratoradgang.
- Når du er inde i Programmer og funktioner skærm, rul ned gennem listen over installerede programmer og find den post, der er knyttet til ScanSnap.
- Når du har fundet den rigtige post, skal du højreklikke på den og vælge Afinstaller fra den genvejsmenu, der netop dukkede op.
- Følg derefter vejledningen på skærmen for at afslutte afinstallationsprocessen, genstart derefter din computer og se om problemet er løst, når den næste opstart er afsluttet.
- Når din computer er startet op igen, skal du åbne din standardbrowser og besøge officielle download-side af ScanSnap Home.
- Inden for downloadsiden skal du gå videre og vælge din scannermodel i kolonnen til højre og derefter vælge din aktuelle Windows OS fra Mål-OS før du endelig klikker på Vis softwareliste.
- Når du kommer til næste side, skal du klikke på Hent hyperlink tilknyttet den seneste version af ScanSnap Home Offline Installer.
- Når installationsprogrammet er fuldt downloadet, skal du højreklikke på det og vælge Kør som administrator i genvejsmenuen, og klik derefter på Ja når bedt af UAC hurtig.
- Inden på installationsskærmen skal du følge vejledningen på skærmen for at fuldføre installationen af ScanSnap-hjemmet. Når proceduren er afsluttet, skal du genstarte din computer og se, om problemet er løst, når den næste opstart er afsluttet.
- Når installationen er afsluttet, skal du genstarte computeren og se, om problemet ikke er løst.