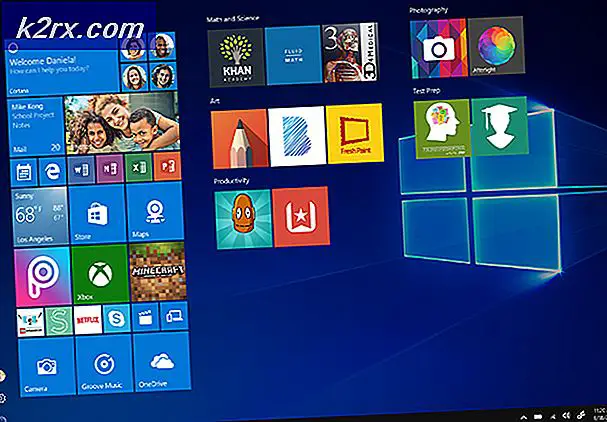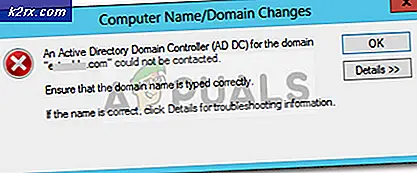Sådan fjernes baggrunden for en GIF-animation?
GIF eller Graphics Interchange Format refererer til et kort animeret billede uden lyd. Det er en serie billeder, der kombineres i en enkelt fil, der løber løbende eller i en vis tid. Ikke alle GIF-filer oprettes dog med en gennemsigtig baggrund. Mange brugere vil have en gennemsigtig GIF i baggrunden, som de kan fusionere med andre GIF'er. Når det kommer til at fjerne baggrunden for en GIF-fil, er det ikke så simpelt som det lyder. I denne artikel giver vi dig metoder, hvorigennem du nemt kan fjerne baggrunden for enhver GIF-fil.
Metode 1: Brug af online billedredigeringswebstedet
Der er mange online-sider, der giver redigeringsværktøjer til GIF-filer. Hvert websted er forskelligt og bruger forskellige effekter til redigering. Nogle erstatter baggrundsfarven med gennemsigtighed, og andre fjerner blot det valgte område. Afhængigt af din GIF kan du prøve det websted, der hjælper med bedre redigering. I denne metode bruger vi Online Image Editing-webstedet bare som et eksempel for at demonstrere ideen om redigering af GIF'er online. Du kan altid kontrollere forskellige websteder med forskellige værktøjer til fjernelse af baggrunden.
- Åbn browser og gå til webstedet Online Image Editor. Klik på Vælg billede og vælg GIF fil, du vil redigere. Du kan også upload GIF'er fra URL'en.
Bemærk: Du kan også bare træk og dråbe GIF-filen over området Vælg billede. - Klik nu på Fremskreden og vælg derefter Gennemsigtighed mulighed. Vælg nu en af indstillingerne i venstre rude, og klik derefter på GIF-området.
Bemærk: I vores tilfælde blev Transparent Area valgt, så vi klikkede bare på baggrundsfarven. - Det vil tage noget tid og derefter fjerne baggrunden. Det afhænger virkelig af den type GIF, du prøver at redigere.
- Endelig kan du klikke på Gemme og klik derefter på Folder ikon for at downloade GIF-filen til dit system.
Metode 2: Brug af Adobe Photoshop
Photoshop er et af de berømte billedredigeringsprogrammer, der kendes over hele verden. Som vi ved, er GIF'er en række billeder kombineret, så vi kan adskille dem i Photoshop for at redigere hver ramme separat. Hvis du ikke har Photoshop, kan du bruge GIMP-programmet, der fungerer stort set lig Photoshop. Følg nedenstående trin for at skabe en gennemsigtig baggrund af en GIF:
Bemærk: Hvis rammerne i tidslinjen vises korrekt efter at have foretaget al redigering i lagene, skal du springe trinnet over 5 og 6.
- Åben din Photoshop applikation ved at dobbeltklikke på Genvej eller søge i det via Windows-søgefunktionen.
- Klik nu på Fil menu i menulinjen og vælg Åben mulighed. Naviger til GIF-filen og åben det.
- Du kan se, at hver ramme åbnes som et lag i lagpanelet. Vælg Magic Wand værktøj (eller tryk på W), og vælg derefter baggrunden for hvert lag. Ved at klikke på Backspace eller Slet knappen fjerner det valgte område.
Bemærk: Du kan også klikke på Windows menuen i menulinjen, og vælg derefter Tidslinje mulighed. Dette bringer tidslinjen, hvorigennem du kan afspille og se din GIF-fil. - Dette vil tage noget tid, hvis GIF har en kompliceret baggrund. Når du er færdig, kan du kontrollere tidslinjerammerne for at se, om de er forskellige og ikke de samme.
Bemærk: Nogle gange kan redigeringen ødelægge tidslinjen, og den viser det samme billede i alle rammer. Det vil også gemme GIF'en som et enkelt billede. - Hvis rammerne er de samme, skal du vælge første ramme, hold flytte og vælg derefter sidste ramme. Dette vælger alle rammerne. Klik nu på menu i øverste højre hjørne af tidslinjepanelet, og vælg Slet rammer mulighed. Dette fjerner alle de forkerte rammer.
- Klik nu på menu ikonet i tidslinjepanelet igen, og vælg Lav rammer fra lag mulighed. Dette opretter alle rammer korrekt i henhold til lagene.
- Klik nu på Fil menu i menulinjen og vælg Eksporter> Gem til internettet mulighed. Vælg derefter Format som GIF, vælg GIF-kvaliteten i Forudindstillet drop menu, og klik på Gemme knap.
- Navngiv fil og vælg Beliggenhed til filen. Dette vil afslutte processen med at fjerne baggrunden fra GIF-filen.