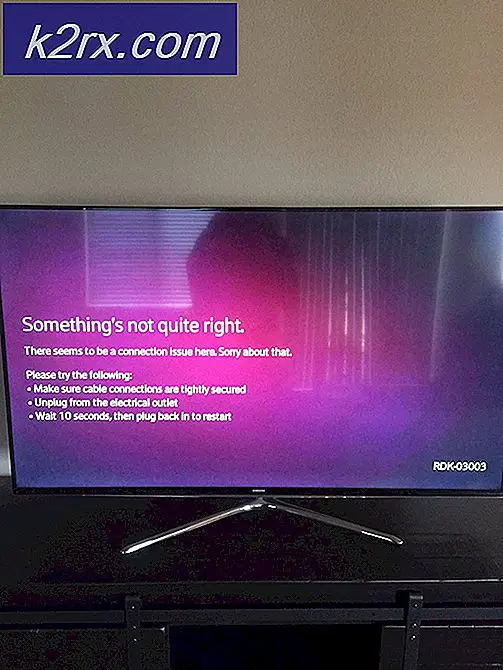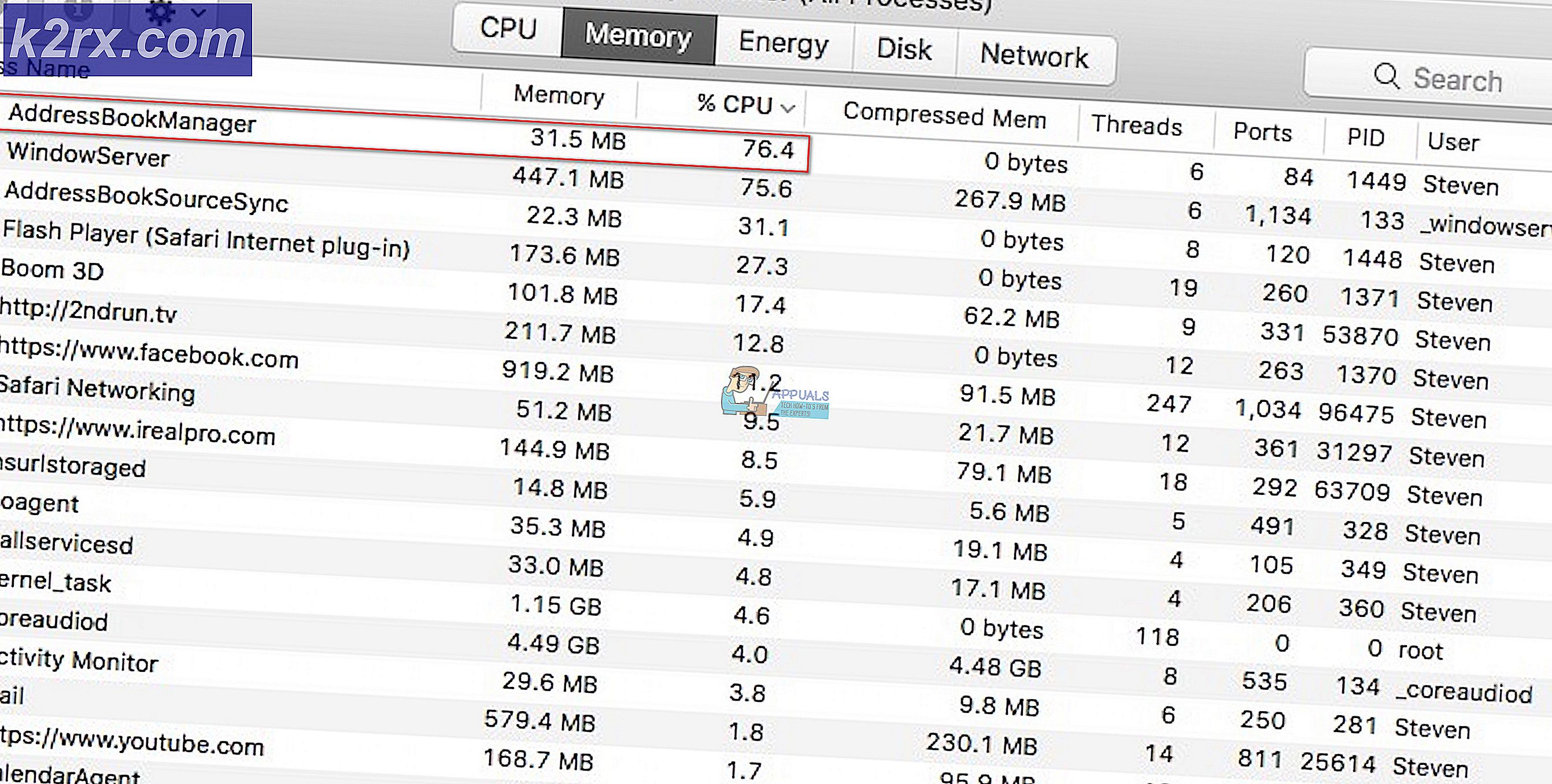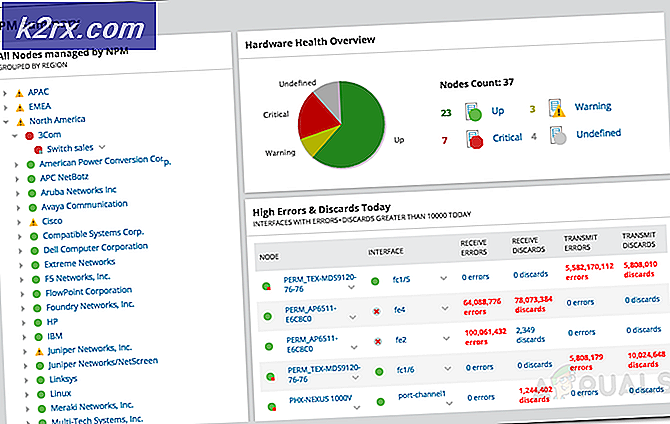Sådan flytter du apps til en anden placering på Windows 10
At kunne flytte et program fra sin standard installationsmappe til et nyt drev har altid været et problem for Windows PC-brugere. Hvordan kan man flytte applikationen uden at ændre filerne med registreringsdatabasen, firewallen og alle genveje og stadig få appen til at fungere problemfrit? Dette er et problem, Windows 10 har været i stand til at adressere.
Første gang i Windows 10 årsdagen version, får brugerne nu mulighed for at flytte deres apps til en ny drevplacering. Dette synes imidlertid kun at gælde apps installeret fra butikken. Hvis du har lyst til, at de Microsoft-apps og -spil, du downloadede fra butikken, kvæler dit primære drev, kan du nemt flytte dem til et nyt drev for at frigøre plads.
Desuden kan du ændre standardinstallationsstedet til fremtidige butiksprogrammer. Dette indlæg viser dig, hvordan du flytter installerede Windows Store Apps til et andet drev i Windows 10.
Flytter apps fra Windows 10 Indstillinger
Windows 10 giver en hurtig og enkel måde inden for dens indstillinger for at flytte butik apps til en ny placering. Husk, at flytteapps adskiller sig fra at angive en standardplacering og angiver ikke den nye placering som standardinstallationsstedet. For at flytte dine apps:
PRO TIP: Hvis problemet er med din computer eller en bærbar computer / notesbog, skal du prøve at bruge Reimage Plus-softwaren, som kan scanne lagrene og udskifte korrupte og manglende filer. Dette virker i de fleste tilfælde, hvor problemet er opstået på grund af systemkorruption. Du kan downloade Reimage Plus ved at klikke her- Tryk på Win + I for at åbne panelet Indstillinger . På listen, der vises, skal du klikke på Apps.
- Gå derefter til afsnittet Apps & Features og vente på, at Windows indsamler data og bestemmer appens størrelse.
- Find nu den app, du vil flytte til et andet drev, og klik derefter på appen for at vise flyt og afinstallér indstillingen. Vælg Flyt.
- Vælg derefter et drev, og klik på Flyt .
- Det vil tage et øjeblik at fuldføre afhængigt af størrelsen af den app, du bevæger dig.
- Når processen er afsluttet, flyttes Windows Store-appen til den nye placering.
Den eneste ulempe ved denne funktion er, at det ikke giver dig mulighed for at flytte traditionelle stationære programmer som TeamViewer eller Microsoft Office. For at flytte disse stationære programmer skal du gå til tredjeparts software. Du kan finde vores vejledning om, hvordan du gør det her .
PRO TIP: Hvis problemet er med din computer eller en bærbar computer / notesbog, skal du prøve at bruge Reimage Plus-softwaren, som kan scanne lagrene og udskifte korrupte og manglende filer. Dette virker i de fleste tilfælde, hvor problemet er opstået på grund af systemkorruption. Du kan downloade Reimage Plus ved at klikke her