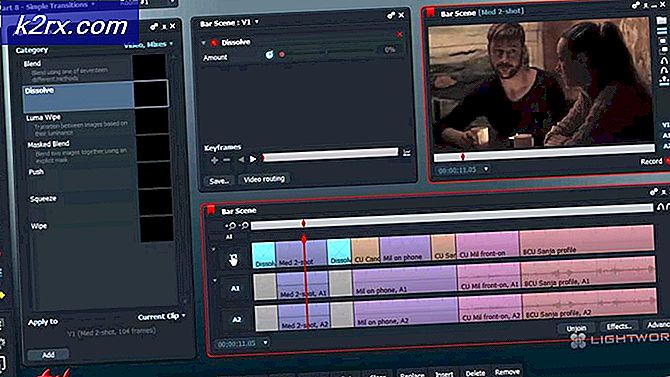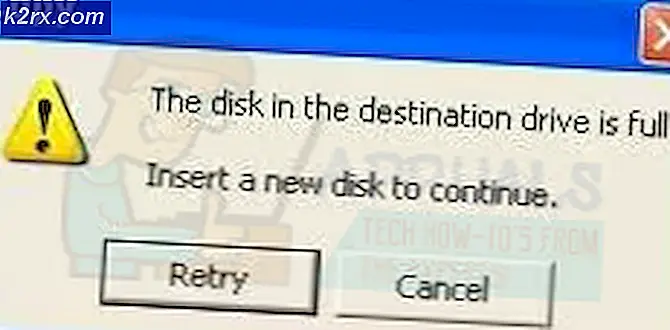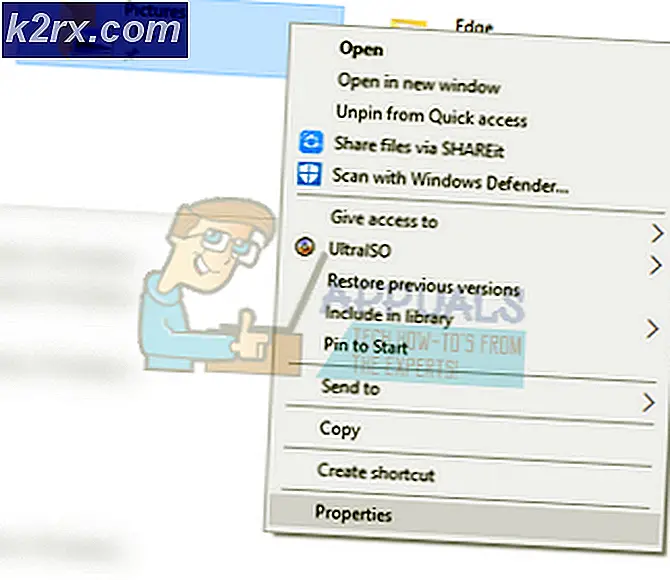Hvad er USOCLIENT.EXE og Sådan deaktiveres det?
De fleste brugere bliver interesseret i processen usoclient.exe efter at have bemærket en kort CMD popup hver gang de starter Windows 10. På grund af denne ulige adfærd er nogle brugere forvirrede, om UsoClient-eksekverbare er en legitim systemproces eller en malware-eksekverbar. Grunden til, at du ender med at se den korte CMD-prompte for UsoClient er, at processen kaldes gennem Task Scheduler .
Mens en kort (under 1 sekund) uscoclient.exe CMD prompt er normal, er der også en WU (Windows Update) fejl, der får det til at forblive på brugerens skærm på ubestemt tid.
Denne artikel er ment som en forklarende vejledning til at forklare formålet med usoclient.exe- klienten, hvordan man skelner mellem sikkerhedstrussel fra lovlig komponent og hvordan man helt og holdent kan deaktivere programmet.
Hvad er usoclient.exe?
Den legitime usoclient.exe er en ægte Windows Update (WU) komponent, der bruges til automatisk at kontrollere opdateringer. Akronym USO står for Update Session Orchestrator og erstatter Windows Update Agent på Windows 10 . Hovedformålet (ligner dets forgænger) er at køre opgaver, der scanner, installerer eller genoptager Windows-opdateringer .
Potentiel sikkerhedstrussel
Vi kunne ikke identificere noget tilknyttet malware-program, der kunne udgøre som UsoClient- eksekverbar. Men når man ser på andre lignende scenarier, er det helt muligt for et malware-program at udgøre som systemfil med forhøjede privilegier for at undgå at detekteres af sikkerhedsscanning.
Heldigvis kan vi nemt bekræfte dette scenario ved at opdage placeringen af UsoClient-kørslen . For at gøre dette skal du åbne Task Manager (Ctrl + Shift + Esc) og finde usoclient.exe ved at rulle gennem listen Processer . Højreklik derefter på usoclient.exe og klik på Åbn filplacering.
Hvis den afslørede placering er andre steder end i C: / Windows / System32 /, er der stor risiko for, at dit system kæmper med en systeminfektion. I dette tilfælde er det tilrådeligt at bruge en kraftig scanner til at fjerne virusinfektionen. Hvis du ikke har en klar, skal du overveje at bruge vores dybtgående artikel (her) på at bruge Malwarebytes til at rense dit system af malware infektioner.
Hvis den afslørede placering faktisk var i C: / Windows / System32 /, kan du sikkert være sikker på, da du ikke beskæftiger dig med en malware-eksekverbar. Men hvis du vil have endnu mere ro i sindet, kan du stadig udløse en sikkerhedsscanning på den eksekverbare for at være sikker. Hvis du vil spare tid, skal du bare uploade den eksekverbare til VirusTotal og lade softwaren analysere den.
Er det ok at slette UsoClient eksekverbar?
Sletning af programmet usoclient.exe er bestemt ikke tilrådeligt, da du muligvis udløser uønsket adfærd. Endnu mere, da det er en systemfil, der almindeligvis bruges af Windows, finder du sandsynligvis, at dit operativsystem straks vil genoprette filen ved den næste opstart.
En bedre løsning ville være at deaktivere programmet, eller bedre endnu, start med at lade Windows Troubleshooter rette fejlen, der vil medføre, at CMOS- prompten for UsoClient klamrer på skærmen på ubestemt tid. Følg nedenstående metoder i rækkefølge, indtil du støder på en rettelse, der klarer at fjerne osoclient.exe CMD prompt.
Bemærk! Husk at hvis du ender med at deaktivere usoclient.exe, forhindrer du sandsynligvis dit system opdateret med de seneste opdateringer.
Metode 1: Kører Windows Fejlfinding
Nogle brugere har rapporteret at administrere at løse problemet ved at køre Windows Update-fejlfinding . Men husk på, at denne metode kun er effektiv, at usoclient.exe CMD-prompt forbliver på skærmen på ubestemt tid.
Bemærk! Hvis du gennemfører trinene nedenfor, deaktiveres ikke usoclient.exe. Du kan stadig modtage Windows-opdateringer. Opløsningen er kun rettet mod at løse fejlen, der får osoclient.exe CMD-prompt til at forblive på skærmen, indtil den lukkes manuelt.
Her er en hurtig vejledning om, hvordan du løser fejlen med fejlsøgemaskinen til Windows Update :
- Tryk på Windows-tasten + R for at åbne et Kør vindue. Indtast eller indsæt ms-indstillinger: fejlfinding og tryk Enter for at åbne fanen Fejlfinding i Windows 10-indstillinger .
- Klik på Windows Update i fanen Fejlfinding, og vælg derefter Kør fejlfindingsprogrammet .
- Vent til fejlfindingskomponenten for at undersøge problemer, og følg derefter vejledningen på skærmen for at udløse reparationsstrategierne. Du skal nok klikke på Anvend denne løsning . Når processen er færdig, skal du genstarte computeren manuelt, hvis du ikke bliver bedt om det automatisk.
Hvis denne metode ikke har løst problemet, eller hvis du leder efter en permanent løsning til at deaktivere UsoClient- eksekverbar, fortsæt med de andre metoder nedenfor.
PRO TIP: Hvis problemet er med din computer eller en bærbar computer / notesbog, skal du prøve at bruge Reimage Plus-softwaren, som kan scanne lagrene og udskifte korrupte og manglende filer. Dette virker i de fleste tilfælde, hvor problemet er opstået på grund af systemkorruption. Du kan downloade Reimage Plus ved at klikke herMetode 2: Deaktivering af usoclient.exe fra Group Policy Editor
Selv om vi bestemt ikke anbefaler dette uden en åbenbar grund, er det muligt at forhindre, at UsoClient.exe pop-up CMD-prompten vises ved at deaktivere processen fra gruppepolicyeditoren.
Bemærk! Men husk at gøre dette også forhindrer dit system i at holde sig ajour med de nyeste Windows-opdateringer. Husk også, at adgangen til gruppepolicy- editoren ikke er mulig i Home-versionen af Windows 10. Hvis du ikke har Windows 10 Pro, skal du springe direkte til Metode 3 .
Her er en hurtig vejledning til at deaktivere usoclient.exe pop op fra Gruppepolicy Editor:
- Tryk på Windows-tasten + R for at åbne en Run- kommando. Indtast gpedit.msc, og tryk på Enter for at åbne den lokale gruppepolicy editor .
- I vinduet Gruppepolicy Editor navigerer du til Opgaveplanlægningsbibliotek> Microsoft> Windows> UpdateOrchestrator ved hjælp af venstre rude.
- Når du har åbnet UpdateOrchestrator- mappen, skal du flytte over til centerruden og vælge Schedule Scan- opgaven.
- Med den valgte planlægningsscanning skal du flytte til den højre rude og klikke på Deaktiver (under Valgte emne ).
- Luk editoren for lokal gruppepolitik og genstart din computer. Ved næste genstart skal du bemærke, at UsoClient.exe CMD pop op vises ikke længere. Men husk, at hvis du forlader denne opgave deaktiveret, vil WU (Windows Update) komponenten ikke blive informeret om de seneste tilgængelige opdateringer.
Bemærk: Hvis du nogensinde beslutter at genoptage normal funktionalitet i Update Orchestrator- komponenten, skal du omdanne trinene ovenfor og vælge Aktivér ved sidste trin for at vende tilbage til den normale adfærd.
Hvis du ikke har adgang til lokal gruppepolicy editor fra din Windows 10-version, skal du deaktivere usoclient.exe ved hjælp af metode 3.
Metode 3: Deaktivering af usoclient.exe ved hjælp af Registerredigering
Hvis den første metode ikke var gældende for dit system, kan du også bruge registreringseditoren til at forhindre, at pop-up-filen for usoclient.exe pop op, lige fra at generer dig igen. Denne metode indebærer at oprette en Dword 32-bit værdi kaldet NoAutoRebootWithLoggedOnUsers i ældre for at deaktivere auto genstart funktionen af den UsoClient eksekverbare.
Her er en hurtig vejledning om, hvordan du deaktiverer usoclient.exe fra registreringseditoren:
- Tryk på Windows-tasten + R for at åbne et Kør vindue. Skriv regedit og tryk Enter for at åbne registreringseditoren.
- I registreringseditoren bruger du venstre navigationspanel til HKEY_LOCAL_MACHINE \ SOFTWARE \ Policies \ Microsoft \ Windows \ WindowsUpdate \ AU.
- Med AU- mappen valgt, flyt over til højre panel og højreklik på et ledigt rum og vælg Ny> Dword (32-bit) Værdi. Dernæst omdøbe den nyoprettede værdi til NoAutoRebootWithLoggedOnUsers.
- Dobbeltklik på NoAutoRebootWithLoggedOnUsers og angiv værdien til 1 .
- Luk Registreringseditor og genstart computeren. CMD popup-vinduer forårsaget af usoclient.exe skal ikke længere være synlige efter genstart.
Hvis du nogensinde vil vende tilbage til den normale adfærd, skal du gå tilbage til Registerredigering, navigere til HKEY_LOCAL_MACHINE \ SOFTWARE \ Policies \ Microsoft \ Windows \ WindowsUpdate \ AU og slette NoAutoRebootWithLoggedOnUsers- indtastningen eller indstille den til 0 .
PRO TIP: Hvis problemet er med din computer eller en bærbar computer / notesbog, skal du prøve at bruge Reimage Plus-softwaren, som kan scanne lagrene og udskifte korrupte og manglende filer. Dette virker i de fleste tilfælde, hvor problemet er opstået på grund af systemkorruption. Du kan downloade Reimage Plus ved at klikke her