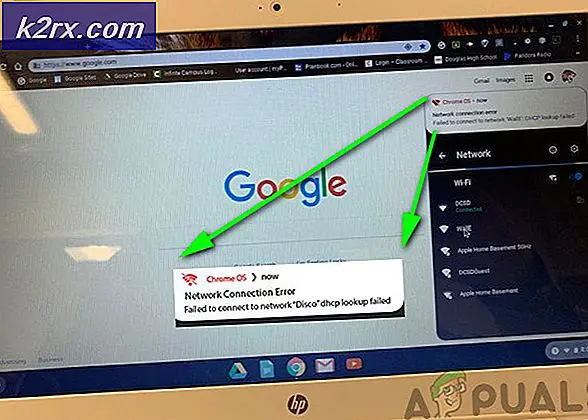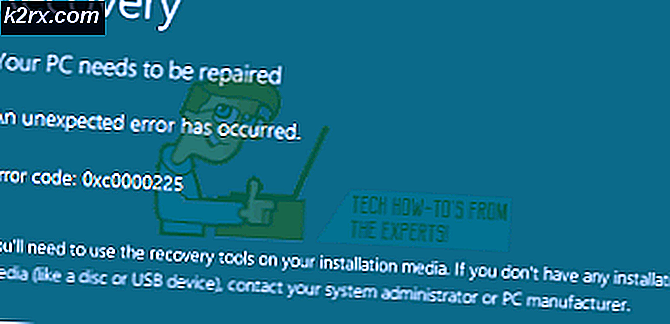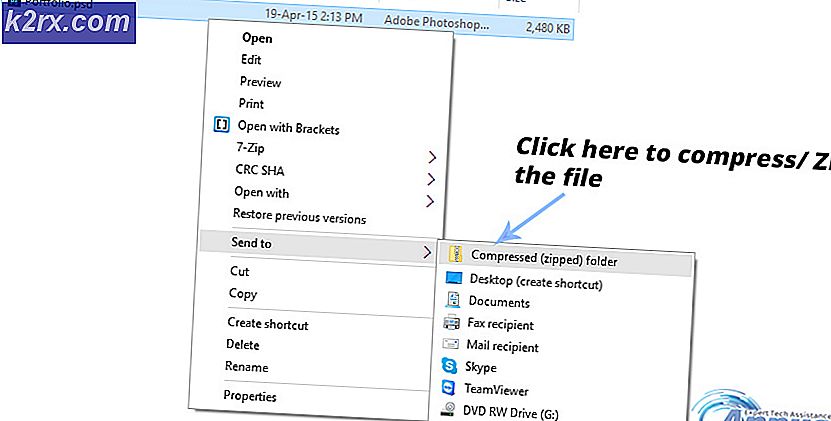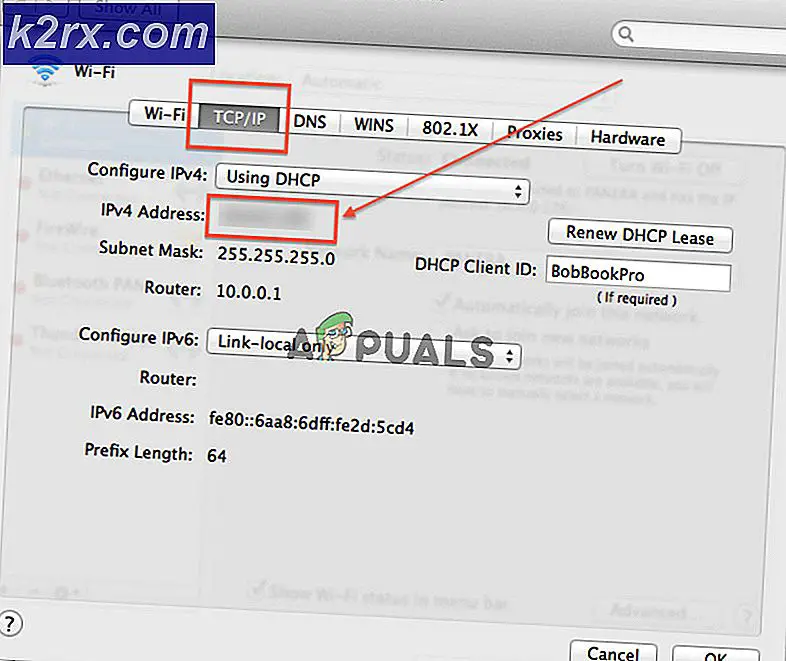Sådan repareres en pen Drive Viser indsæt ny diskfejl
Når du indsætter dit pen drive, er det tildelt et drevbogstav, og du kan normalt få adgang til indholdet ved hjælp af Windows Stifinder eller Mac Finder. Når du får fejlen 'Insert New Disk', kan det betyde en række ting. Det er muligt, at drevbrevet allerede er reserveret, og at du bliver nødt til at ændre det, før du fortsætter. Det kan også betyde, at der er en hardwarefejl, hvilket gør det svært for dig at få adgang til dine filer.
I det andet scenario er det nogle gange muligt at gendanne dine data ved hjælp af et gendannelsesværktøj.
Sådan kontrolleres, om drevbrevet allerede er reserveret, og hvordan du kan rette det.
- Administrator
Log ind på administratorkontoen på din Windows- eller Mac-maskine. Dette giver dig adgang til alle indstillinger på din computer for at foretage de nødvendige ændringer.
- Indsæt
Indsæt dit pen drev i computerens USB-port og vent indtil lyset på drevet lyser, eller din computer meddeler dig, at et USB-drev er blevet indsat.
- Min computer
Klik på Start og find Denne computer. Højreklik på Denne computer og vælg derefter Manage. Vælg derefter 'Diskhåndtering', som fører dig til en skærm, der indeholder alle de hardware, som din pc bruger, og som er forbundet til din maskine.
- Find drev
Kontroller, om du kan finde dit drev i Diskhåndtering. Hvis du ikke ved, hvad dit drev kaldes, skal du kigge efter navnet på drevproducenten eller kontrollere lagerstørrelsen. Hvis du stadig ikke kan finde det, skal du skubbe dit USB-drev ud og kontrollere Diskhåndtering - sammenlign derefter det med, hvornår dit drev er tilsluttet. Det element, der forsvinder, er din disk.
- Skift drevbogstav
Hvis dit drev vises, kan du ændre drevbogstavet, så det er tilgængeligt. Vælg et drev, der absolut ikke vil blive brugt af anden hardware, som X eller Z. Disse drev bliver ikke automatisk reserveret af Windows, og de vil derfor kun være utilgængelige, hvis du allerede har tildelt disse drev til anden hardware.
PRO TIP: Hvis problemet er med din computer eller en bærbar computer / notesbog, skal du prøve at bruge Reimage Plus-softwaren, som kan scanne lagrene og udskifte korrupte og manglende filer. Dette virker i de fleste tilfælde, hvor problemet er opstået på grund af systemkorruption. Du kan downloade Reimage Plus ved at klikke her- Prøve igen
Nu skal du tjekke tilbage til Windows Stifinder og se, om din enhed vises. Hvis det ikke vises, kan det betyde et andet problem. Mest sandsynligt er problemet hardwarefejl, hvilket betyder at du bør forsøge at gendanne filer på din enhed, da du ikke længere kan bruge USB-drevet.
Gendannelse af dine data er mulig ved hjælp af gratis og betalt software. En populær data recovery applikation er Stellars Windows Data Recovery - Professional.
- Hent
Gå over til http://www.stellarinfo.com/windows-data-recovery-professional.php og download data recovery software. Følg vejledningen på skærmen for at hente og installere softwaren til din computer.
- Forbinde
Tilslut dit USB-drev, og data recovery software vil søge efter din disk og automatisk tildele det et drevbogstav, selvom det ikke vises i Diskhåndtering. I nogle tilfælde af ekstreme hardwarefejl kan det dog ikke vises - i så fald vil datagendannelse ikke være muligt.
- Find
Find din enhed. Du kan gøre dette ved at kontrollere størrelsen på drevet, som vises i slutfeltet, efter Type og Filsystem. Hvis du er i tvivl, tag stikket ud af andre drev, du måske allerede har plugget ind.
- Scan
Når du har markeret din enhed, skal du klikke på knappen "Advanced Recovery" nederst på skærmen. Dette gør det muligt for softwaren at begynde at scanne dit USB-drev for at se, hvilke data det kan genoprette. Scanningen vil se på alle medier og andre genoprettelige data på din fil, og vil give dig et eksempel på, hvad der er tilgængeligt for at genoprette.
- Vælge
Nu kan du vælge det medie, du ønsker at gendanne. Vær opmærksom på, at data i nogle tilfælde vil blive hentet, men filerne vil blive omdøbt. Når du har valgt de filer, du ønsker at gendanne, skal du blot trykke på 'Gendan' knappen og softwaren kommer til at fungere.
Beskadiget Circuitry
Hvis alle fejler, er det muligt, at strømforsyningen på din USB-enhed er beskadiget. I tilfælde af at strømforsyningen til USB-drevet er blevet beskadiget, skal du eller nogen anden udføre kredsløbsreparation. Hvis du ikke ved hvad du laver, er det vigtigt, at du får en uddannet fagmand til at reparere strømforsyningen, da en forkert bevægelse med en loddepistol kunne gøre hele dit drev ubrugeligt.
PRO TIP: Hvis problemet er med din computer eller en bærbar computer / notesbog, skal du prøve at bruge Reimage Plus-softwaren, som kan scanne lagrene og udskifte korrupte og manglende filer. Dette virker i de fleste tilfælde, hvor problemet er opstået på grund af systemkorruption. Du kan downloade Reimage Plus ved at klikke her