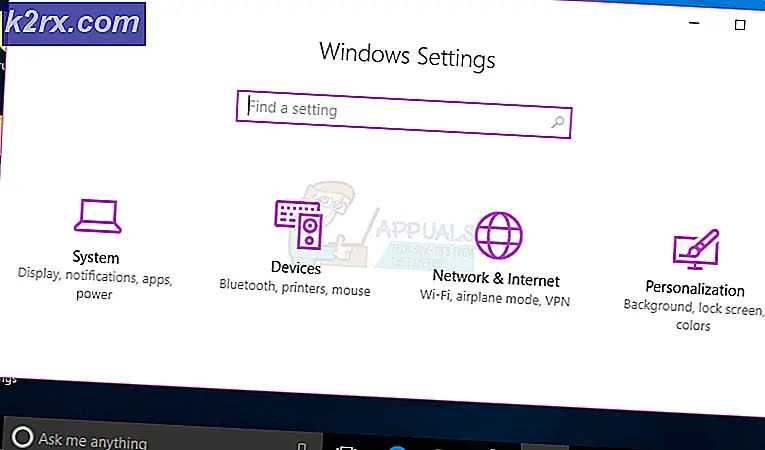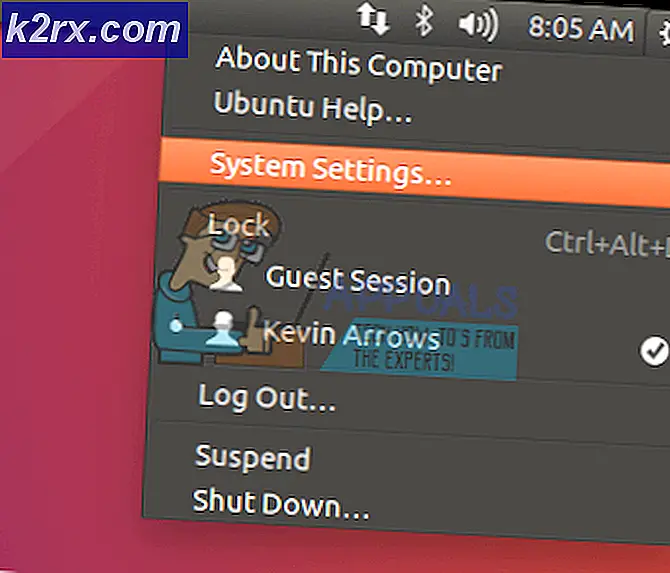Sådan repareres Fejl 0xc0000225 på Windows 10
En af de mest almindelige årsager til fejlen 0xc0000225 er, når Boot Configuration Data BCD-filen er blevet forsvundet eller ødelagt. Det kan ske på grund af diskskrivningsfejl, strømbrud, opstartsvirusvirus eller fejl, der gøres ved konfiguration af BCD manuelt.
Du har sandsynligvis opdaget denne fejl på dine Windows 10, fordi mens en kritisk opdatering foregik, havde du lukket computeren eller noget lignende var sket. Dette har resulteret i, at computeren ikke starter op til skrivebordet, men kommer op med fejlen 0xc0000225 som nedenfor.
Genopretning
Din pc / enhed skal repareres
Programmet eller operativsystemet kunne ikke indlæses, fordi en obligatorisk fil mangler eller indeholder fejl.
Fil: \ windows \ system32 \ boot \ winload.exe
Fejlkode: 0xc0000225
Du skal bruge genbrugsværktøjer.
Metode 1: Sådan repareres din computer
- Indsæt din Windows-installationsdisk og genstart din computer.
- Vælg dine sprogindstillinger, og klik derefter på Næste
- Klik på Reparer din computer .
Hvis du ikke har denne disk, skal du kontakte din systemadministrator eller computerproducent for at få hjælp.
PRO TIP: Hvis problemet er med din computer eller en bærbar computer / notesbog, skal du prøve at bruge Reimage Plus-softwaren, som kan scanne lagrene og udskifte korrupte og manglende filer. Dette virker i de fleste tilfælde, hvor problemet er opstået på grund af systemkorruption. Du kan downloade Reimage Plus ved at klikke herMetode 2: Sådan installeres Windows 10
Prøv at installere Windows 10 ved hjælp af værktøjet til oprettelse af medier, der leveres af Microsoft, trinene beskrevet i nedenstående link for at gøre dette:
Efter installation af Windows 10 skal du udføre en automatisk reparation.
Trinene nedenfor gør det muligt at udføre automatisk reparation:
- Når computeren starter, skal du vente på producentens logo for at kontrollere muligheden for boot-menuen, det vil normalt være F12.
- Startmenu-nøglen kan variere med hver fabrikant. Hvis du ikke kan finde opstartsmenuknappen, kan du se brugervejledningen.
- Genstart computeren, når producentens logo vises, skal du trykke på Boot-menupunktet for at komme ind i boot-menuen og ændre boot-opsætningen til CD \ DVD ROM.
- Når du har startet din computer ved hjælp af Windows 8 DVD, vises en sort skærm med grå tekst. Tryk på en vilkårlig tast for at starte fra cd eller dvd . Tryk på en vilkårlig tast.
- Vælg den korrekte tid og tastaturtype.
- Klik på Reparer din computer i nederste venstre hjørne
- Klik på Fejlfinding, avanceret indstilling, og klik derefter på Automatisk reparation .
Metode 3: Sådan genopbygges BCD
Fra metode 2 er en anden mulighed at forsøge at genopbygge Boot Configuration Data-fil fra Kommandoprompt.
Brug samme procedure som i metode 2, men denne gang, i stedet for Fejlfinding, skal du vælge Kommandoprompt .
Klik på Kommandoprompt på skærmen Avancerede indstillinger .
- Skriv BOOTREC / FIXMBR, og tryk derefter på ENTER.
- Skriv BOOTREC / FIXBOOT, og tryk derefter på ENTER.
- Skriv BOOTREC / REBUILDBCD, og tryk derefter på ENTER.
Genstart systemet og kontroller, om problemet vedvarer, fejlen skal ikke komme op igen.
Bemærk : Du bør også overveje at kontrollere harddisken, og hvis din pc stadig er garanti, skal du have producentens skib i en udskiftning.
PRO TIP: Hvis problemet er med din computer eller en bærbar computer / notesbog, skal du prøve at bruge Reimage Plus-softwaren, som kan scanne lagrene og udskifte korrupte og manglende filer. Dette virker i de fleste tilfælde, hvor problemet er opstået på grund af systemkorruption. Du kan downloade Reimage Plus ved at klikke her