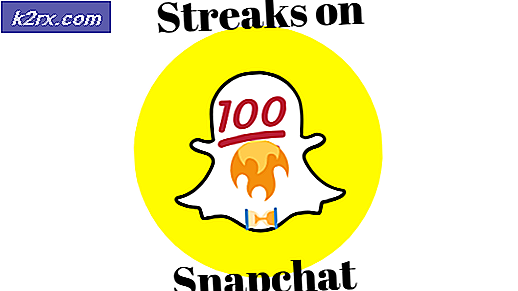Sådan gemmer du specifikke eller valgte Excel-kolonner som en .csv-fil
I Microsoft Excel kan brugere eksportere data til en .csv-fil. Dette er et enkelt filformat, der bruges til at gemme regneark og databaser, og som kan åbnes i en lang række operativsystemer og programmer. Dette enkle filformat adskiller værdier med kommaer (dermed navnet kommaseparerede værdier ).
Når du opretter en .csv på Microsoft Excel, kan en bruger måske kun vælge dataene fra bestemte kolonner. En superuser.com plakat forklarede:
Jeg vil eksportere specifikt antal kolonner fra Excel til. CSV-fil. Jeg har omkring 10 kolonner som lname, fname, telefon, adresse, email og så videre. Hvad skal jeg gøre for at eksportere kun visse kolonner som lnam, email og så videre?
Det er muligt at vælge de eneste kolonner, du har til hensigt at eksportere, og opret en .csv-fil fra dem ved hjælp af følgende metode.
Metode 1: Opret en ny arbejdsbog
Den enkleste metode til at oprette din .csv-fil er først at vælge den første kolonne, som du har til hensigt at eksportere. Du kan gøre dette ved at trykke på brevet, som repræsenterer kolonnen øverst på siden. Så hvis en bruger f.eks. Har til hensigt at eksportere F, G og L kolonner, skal de begynde med at klikke på F- kolonnen øverst.
Brugeren skal derefter holde Ctrl- tasten nede på tastaturet og vælge G og L. Dette gør det muligt at vælge flere kolonner. Du bør se højtelgeren vises rundt om hver fulde kolonne af data. Tryk derefter på Ctrl og C, og tryk derefter på Ctrl og N.
PRO TIP: Hvis problemet er med din computer eller en bærbar computer / notesbog, skal du prøve at bruge Reimage Plus-softwaren, som kan scanne lagrene og udskifte korrupte og manglende filer. Dette virker i de fleste tilfælde, hvor problemet er opstået på grund af systemkorruption. Du kan downloade Reimage Plus ved at klikke herDen første tastaturkommando kopierer alle de kolonner, du har markeret, og den anden kommando åbner en ny arbejdsbog. Når en ny projektmappe er åbnet. Tryk på en celle inde i arket, og tryk derefter på Ctrl og V, som vil indsætte de data, du kopierede fra den første wookbook.
Tryk derefter på Ctrl og S på tastaturet og i feltet nederst i vinduet, der åbnes, vælg et navn til din fil i dialogboksen, der er mærket Filnavn . Under navnet dialogboksen er der en kasse mærket Gem som type. Klik på denne drop-down menu, og vælg .csv. Tryk derefter på Gem.
Metode 2: Brug den CSV eksporterede VBA
- Klik ( her ) og download VBA
- Og installer det. Indtast derefter formularen ved samtidig at trykke på CTRL + SHIFT + C
- Marker derefter det område, du vil eksportere
- Vælg derefter den mappe, hvor du vil have eksporten gemt som CSV
- Navngiv filen, format og specificer separatoren.
- Og klik på Eksporter.
PRO TIP: Hvis problemet er med din computer eller en bærbar computer / notesbog, skal du prøve at bruge Reimage Plus-softwaren, som kan scanne lagrene og udskifte korrupte og manglende filer. Dette virker i de fleste tilfælde, hvor problemet er opstået på grund af systemkorruption. Du kan downloade Reimage Plus ved at klikke her