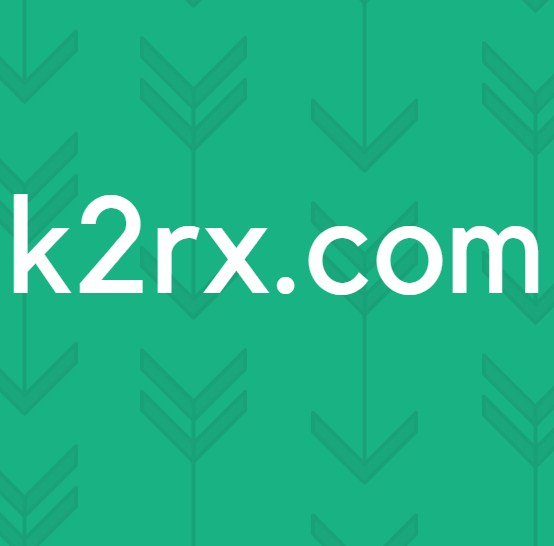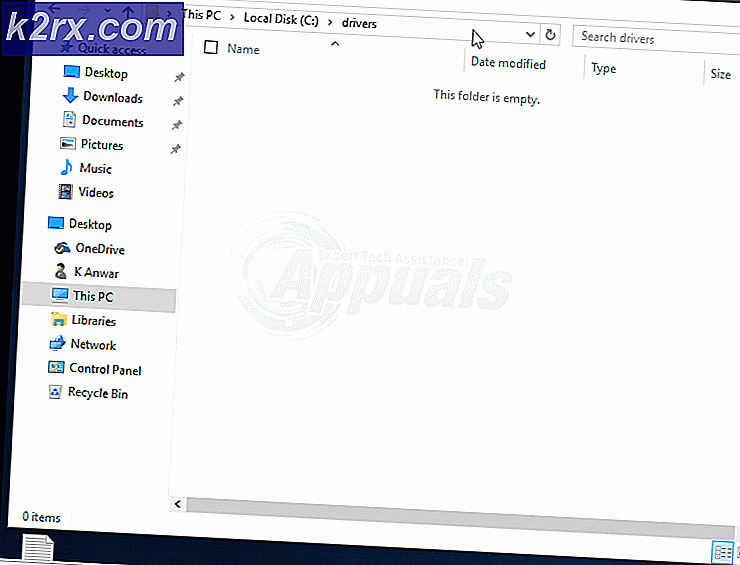Sådan løses Parameteren er forkert og er ikke tilgængelig
Vi bruger drev hver dag og hvert øjeblik, når vi tænder vores computere. Alle vores data gemmes og åbnes gennem dem. De er blevet en del af vores liv uden at vi selv ved det. Med dette siges bliver det ekstremt svært at arbejde på en computer, når du ikke har adgang til dit drev. En af disse fejl opstår, når computeren ikke har adgang til dit drev med en hurtig parameter er forkert. Denne fejl skyldes en række årsager. Vi har listet ned mulige løsninger efter streng testning. Tag et kig på.
Løsning 1: Løbende chkdsk
Vi kan prøve at kontrollere, om din computer har uoverensstemmelser eller korrupte sektorer. Det er muligt, at placeringen, hvor enhedsdriverne er placeret, er beskadiget eller i konflikt med en anden enhed.
- Klik på Windows-søgelinjen til venstre på skærmen, og skriv kommandoprompt . Højreklik på programmet, som returnerer resultatet, og vælg Kør som administrator .
- En gang i kommandoprompten, udfør følgende kommando:
CHKDSK E: / r
Her er E navnet på diskdriveren, som efterfølges af kommandoen / r. Hvis du har et andet drev, skal du erstatte navnet i overensstemmelse hermed. Du kan nemt kontrollere navnet på drevet ved at åbne min pc.
- Denne proces kan tage lidt tid, da hele disken kontrolleres for fejl. Når scanningen er færdig, udfør følgende kommando:
CHKDSK E: / f
- Igen kan processen tage noget tid. Vær tålmodig og lad processen fuldføre.
- Når processen er færdig, udfør følgende kommando for at kontrollere, om der er uoverensstemmelser i dit system.
sfc / scannow
- Hvis Windows opdager eventuelle uoverensstemmelser, informerer den dig i overensstemmelse hermed. Hvis det gør, skal du udføre følgende kommando:
DISM / Online / Cleanup-Image / RestoreHealth
- Når alle processerne er færdige, skal du genstarte computeren og kontrollere, om problemet blev løst.
Bemærk: Hvis du bliver bedt om at besked Chkdsk ikke kan køre, fordi lydstyrken er i brug af en anden proces. Vil du planlægge dette volumen for at blive tjekket næste gang systemet genstarter (Y / N). Tryk på Y. Start derefter computeren igen. Ved genstart vil din computer scanne drevet og fortsætte med processen. Bemærk også, at nogle sektorer (hvis de er fundet dårlige) slettes, så nogle af dine data kan gå tabt.
Du kan også gøre alle scanninger på én gang ved at køre kommandoen chkdsk / F / R / XH: hvor bogstavet H er navnet på drevet. Det tager meget tid (måske en hel nat), men forhåbentlig bliver dit drev rettet.
Løsning 2: Kontrollerer gennem Safe Mode og Diskmgmt
Før vi fortsætter med at starte i sikker tilstand, kontrollerer vi først om drevet er synligt i dit diskhåndteringssystem på dit operativsystem. Diskhåndtering er et værktøj i Windows, som giver dig mulighed for at se alle drev sammen med deres forbrugte rum.
- Tryk på Windows + S for at starte søgefeltet. Skriv diskmgmt i dialogboksen og åbn det første resultat, der fremkommer.
- Der åbnes et nyt vindue, der består af alle de forskellige drev, der er sluttet til din computer. Kontroller, om drevet, der forårsager problemet, er angivet. Hvis det er, fortsæt med opstart i sikker tilstand.
Ved at bruge den sikre tilstand kan vi afgøre, om problemet skyldes nogen applikationer, eller problemet ligger i operativsystemet. Hvis maskinen fungerer perfekt i sikker tilstand, og disk / CPU-brugen er normal, betyder det, at en ekstern applikation eller tjeneste forårsager problemet, eller hvis du ikke har korrekte tilladelser for at få adgang til drevet.
- Følg vejledningen i vores artikel om, hvordan du starter din computer i sikker tilstand.
- Når du først har startet i sikker tilstand, skal du åbne dit harddisk og kontrollere, om du stadig kan få adgang til det.
Hvis du har adgang til dine filer i sikker tilstand, har du sandsynligvis ikke tilladelse til at bruge drevet på din normale konto. Følg trinene herunder for at ændre ejerskabet af drevet og sørg for, at du nemt kan få adgang til det.
- Tryk på Windows + E for at starte filutforskeren. Klik på Denne pc til stede på venstre side af skærmen.
- Højreklik på harddisken, der forårsager problemet, og vælg Egenskaber .
- Sørg nu for, at diskdrevet ikke har deling aktiveret og også er dit ejerskab. Du kan få en ide om, hvordan du ændrer ejerskab ved hjælp af vores artikel.
Bemærk: Der er også en løsning på tilgængelighedsindstillingen, hvor du kan ændre adgangstilladelser ved hjælp af kommandoprompten. Du kan kun udføre denne kommando med en forhøjet kommandoprompt.
En gang i den forhøjede kommandoprompt, udfør følgende vejledning:
c: \> cacls volume_drive_letter: \ / g alle: F / c / t
Her er volumen_drive_letter navnet på drevet, såsom E.
Denne kommando ændrer tilladelsen fra dit drev, så alle kan få adgang til det i stedet for kun begrænsede brugergrupper. Sørg for at gøre dette ved at vide, at alle andre brugergrupper også vil få adgang. Genstart din computer og kontroller, om fejlen gik væk, og du har adgang til dit drev med succes.
Løsning 3: Ændring af drevtype fra NTFS til FAT32
Som vores sidste udvej forsøger vi at konvertere filtypen af vores drev fra NTFS til FAT32. Bemærk, at denne proces kan tage meget tid, da hver sektor i dit drev bliver ændret. Desuden slettes dataene på din harddisk helt, så sørg for at sikkerhedskopiere dine data, før du fortsætter med metoden. Du har også brug for administratorrettigheder til at følge denne metode.
- Tryk på Windows + S for at starte søgefeltet. Skriv kommandoprompt i dialogboksen, højreklik på resultatet og vælg Kør som administrator.
- Indtast følgende kommando i kommandoprompten:
format D: / FS: exFAT / V: Volumennavn / Q / A: 4096 / X
Her er D drevet bogstav for at repræsentere drevet forårsager problemet. Sørg for at udskifte den i overensstemmelse med brevet fra drevet på din computer. Når processen er færdig, skal du genstarte computeren og sætte stikket igen (hvis det er eksternt) og kontrollere, om problemet blev fikset.
PRO TIP: Hvis problemet er med din computer eller en bærbar computer / notesbog, skal du prøve at bruge Reimage Plus-softwaren, som kan scanne lagrene og udskifte korrupte og manglende filer. Dette virker i de fleste tilfælde, hvor problemet er opstået på grund af systemkorruption. Du kan downloade Reimage Plus ved at klikke her