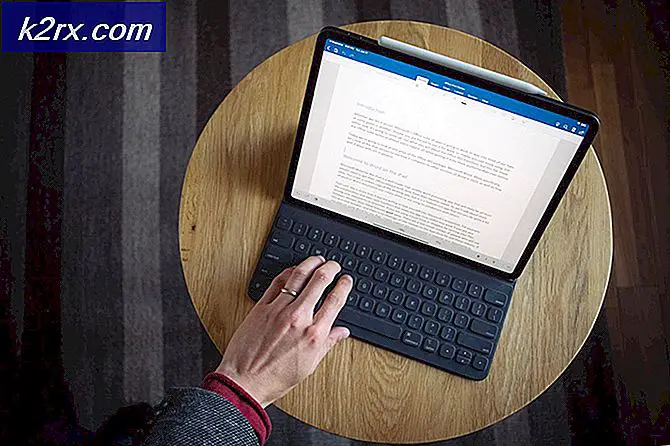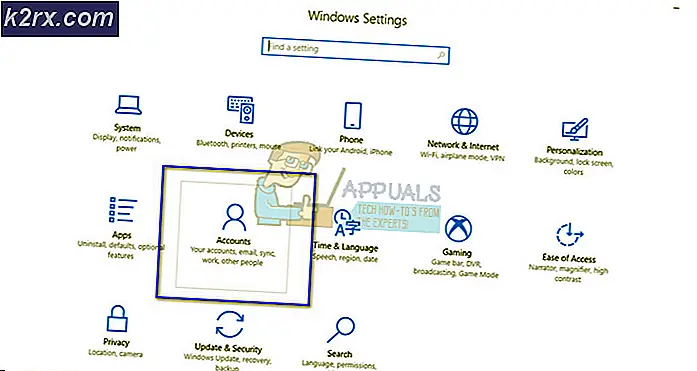Sådan eksporteres drivere ved hjælp af PowerShell i Windows 10
Windows 10 leveres med version 5 af PowerShell - et kommandolinjeværktøj og skriptsprog, der er baseret på Microsoft .NET Framework og er designet til at blive brugt til systemadministration af it-fagfolk, udviklere og den gennemsnitlige Joe. PowerShell kan bruges til at gøre nogle temmelig fantastiske ting - fra at notere alle partitionerne på din harddisk til at oprette systembilleder og endda opdatere dine Windows Defender-definitioner! En anden smuk imponerende ting, som PowerShell kan bruges til, er at eksportere alle de drivere, du har installeret på din computer, til et sted, du vælger, så du kan bakke dem op i forventning til en begivenhed, hvor du skal gendanne alle dine installerede drivere.
PowerShell gør eksport og sikkerhedskopierer alle de drivere, der er installeret på din computer, et stykke kage. Hvis du vil bruge PowerShell til at eksportere alle de drivere, der er installeret på din computer, til en sikker placering, så du kan sikkerhedskopiere dem, er følgende det, du skal gøre:
Hold Windows-nøglen, og tryk på X. Vælg Kommandoprompt (Administrator). Indtast powerhell i vinduet med sorte kommandoprompt, og tryk på ENTER .
Dette vil starte en instans af PowerShell, der har administrative rettigheder over din computer.
Skriv følgende kommandolinje i den forhøjede PowerShell- instans, og tryk på Enter :
Export-WindowsDriver -Online -Destination C: \ drivers
PRO TIP: Hvis problemet er med din computer eller en bærbar computer / notesbog, skal du prøve at bruge Reimage Plus-softwaren, som kan scanne lagrene og udskifte korrupte og manglende filer. Dette virker i de fleste tilfælde, hvor problemet er opstået på grund af systemkorruption. Du kan downloade Reimage Plus ved at klikke her
Bemærk: I denne kommandolinje er C: \ Drivers den destinationsmappe, som alle computerens tredjepartsdrivere vil blive eksporteret til. Du kan vælge en hvilken som helst destinationsmappe du kan lide - erstatt blot C: \ Drivers i denne kommandolinje med mappen for den ønskede destinationsmappe.
PowerShell vil begynde at eksportere alle tredjepartsdrivere på din computer til den angivne placering. Tillad PowerShell at fuldføre processen, og når den har fundet, finder du alle dine computers tredjepartsdrivere på den placering, du har angivet som destinationsmappe.
Kommandolinjen beskrevet ovenfor eksporterer alle installerede tredjepartsdrivere fra et online billede af Windows til destinationsmappen. Du kan også eksportere drivere fra et offlinebillede af Windows ved hjælp af følgende kommandolinje i stedet:
Export-WindowsDriver -Path c: \ offline-image -Destination D: \ DriverBackup
Bemærk: I denne kommandolinje er c: \ offline-billedet den mappe, hvor offlinebilledet af Windows, du vil eksportere drivere fra, kan findes. Udskift denne mappe med den faktiske mappe af det offline Windows-billede, du vil eksportere drivere fra, når du bruger denne kommandolinje.
PRO TIP: Hvis problemet er med din computer eller en bærbar computer / notesbog, skal du prøve at bruge Reimage Plus-softwaren, som kan scanne lagrene og udskifte korrupte og manglende filer. Dette virker i de fleste tilfælde, hvor problemet er opstået på grund af systemkorruption. Du kan downloade Reimage Plus ved at klikke her