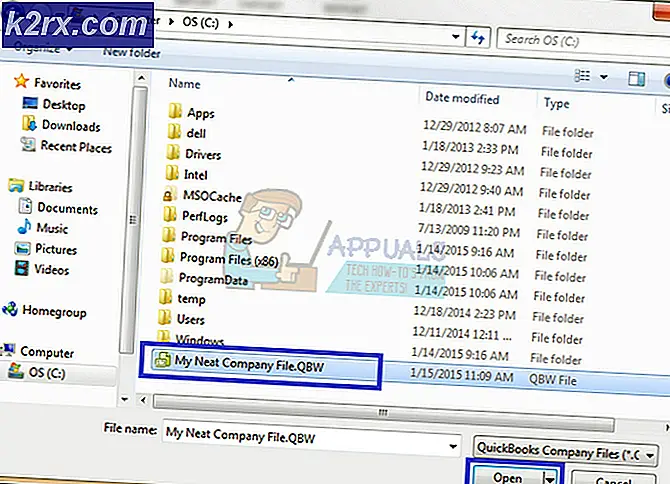Sådan opretter du en ny brugerkonto og overfører alle data til den?
Microsoft Windows giver brugere mulighed for at have mere end en profilkonto på din computer. Det betyder, at computeren kan lette flere brugerkonti med hver af deres konfigurationer forskelligt fra resten.
Der er mange gange, når du vil oprette en ny brugerkonto. Enten fungerer din oprindelige konto ikke som forventet, eller du vil oprette en ny konto til en søskende. Vi vil krydse gennem alle trin en efter én og hjælpe dig med at oprette en konto. Desuden vil vi også dække, hvordan du kan overføre dataene fra en gammel konto til den nye (det gøres for det meste, når din nuværende konto er korrupt eller ikke fungerer som forventet).
Bemærk: Du skal bruge en administratorkonto til at følge denne metode.
Sådan opretter du en ny lokal konto?
Hvad er forskellen mellem en lokal konto og en Microsoft-konto? En lokal konto er intet mere end en konto, der bruges til at få adgang til den computer, der er til stede foran dig. En lokal konto er kun begrænset til den pågældende computer. Du vil have fuld funktionalitet på computeren, men du vil mangle nogle vigtige funktioner, der er muliggjort af Microsoft-konti.
Microsoft-konto er bare et nyt navn, der erstatter Windows Live ID. Hvis du allerede har brugt tjenester som Outlook.com, OneDrive, Hotmail, Xbox Live, har du allerede en Microsoft-konto. Microsoft har kombineret alle disse funktioner i en e-mail-adresse og adgangskode. Vi opretter først en lokal konto på din computer. Senere viser vi, hvordan du kan skifte din nyoprettede lokale konto til en Microsoft One.
- Start først din computer i sikker tilstand.
- Åbn en administratorkonto. Skriv indstillinger i dialogboksen Startmenu, og klik på Konti .
- Klik nu på Andre personer, der findes i venstre side af vinduet.
- Når du er inden i, vælg menuen, vælg Tilføj en anden til denne pc .
- Nu vil Windows lede dig gennem sin guiden om, hvordan du opretter en ny konto. Når det nye vindue kommer frem, skal du klikke på Jeg har ikke denne persons loginoplysninger .
- Vælg nu Tilføj en bruger uden Microsoft . Windows vil nu bede dig om at oprette en ny Microsoft-konto og vise et vindue som dette.
- Indtast alle detaljer og vælg en let adgangskode, som du kan huske.
- Nu kan du nemt skifte til en ny lokal konto, og flytte alle dine personlige filer til det uden hindringer. Vi vil nu gå igennem processen med at flytte dine personlige filer.
Sådan kopieres alle indstillinger og filer til den nye konto?
Vi gik igennem, hvordan du opretter en ny brugerkonto på din computer. Hvis du laver en konto til en søskende eller en ven, behøver du ikke at følge resten af vejledningen. Hvis du opretter en konto på grund af et problem (f.eks. Korruption eller fejlkonfiguration af indstillinger), går vi igennem, hvordan du kan kopiere alle dine data fra din nuværende konto til den nyoprettede.
- Tryk på Windows + E for at pope op i Windows Stifinder . Vælg Vis fanebladet, klik på Valg og vælg Skift mappe og søgemuligheder .
- Fjern markeringen af indstillingen Skjul beskyttede operativsystemfiler (Anbefal), og tjek Vis skjulte filer, mapper og drev .
- Naviger til mappen Dokumenter og indstillinger, der findes i lokal disk (C).
- Hvis du ikke kan åbne mappen, betyder det, at du ikke har adgang til den. Højreklik på den og vælg Egenskaber . Klik på fanen Sikkerhed, fremhæv Alle og klik på Avanceret, så vi kan ændre tilladelserne. Kontroller Fuld kontrol og klik på Anvend . Når du har gemt ændringer, skal du afslutte vinduet. Du vil nu kunne få adgang til mappen.
- Vælg brugernavnet til den bruger, fra hvem du kopierer filerne fra (din oprindelige konto). Vælg alle filerne undtagen dem, der er angivet nedenfor:
Ntuser.dat
Ntuser.dat.log
Ntuser.ini
Kopier alle de filer, du bare vælger (Ctrl + C eller tryk et vilkårligt sted og vælg Kopier).
- Naviger nu til den nye brugerprofil, som du netop har oprettet ved hjælp af ovenstående trin ( C: \ Documents and Settings \ New_Username folder ). Klik på Indsæt . Hvis du bliver spurgt, om du vil udskifte filen, skal du trykke på Ja .
Log ind på den nye brugerkonto og se om alle indstillingerne er der i overensstemmelse med dit krav. Hvis de ikke er det, kan du foretage de nødvendige ændringer og kopiere alle filerne fra den oprindelige brugerkonto.
Sådan skiftes din lokale konto til en Microsoft-konto?
Da vi allerede har oprettet en lokal konto og gik igennem processen med at overføre dataene, vil vi nu skifte den til en Microsoft, hvor din Microsoft Email vil blive brugt. Bemærk at dette trin er valgfrit, da din computer fungerer som forventet, selvom vi ikke linker det til dit Microsoft ID.
- Gå nu til Indstillinger> Konti> Din konto og vælg derefter Log ind med en Microsoft-konto i stedet .
- Indtast dit brugernavn og din adgangskode, og klik på Log ind.
- Din lokale konto vil nu blive skiftet og knyttet til dit Microsoft ID (Microsoft-konto).
Bemærk: Følg disse trin, hvis du ikke har adgang til dine kontoindstillinger
Hvis du på en eller anden måde ikke har adgang til kontoindstillinger, kan vi prøve at oprette en ny konto ved hjælp af kommandoprompten. Bemærk, at du stadig har brug for administratorrettigheder
- Tryk på Windows + S for at starte søgefeltet. Skriv kommandoprompt i dialogboksen, højreklik på resultatet og vælg Kør som administrator .
- En gang ved kommandoprompten, udfør følgende kommando:
netbruger / tilføj [brugernavn] [adgangskode]
- Dette vil oprette en ny brugerkonto på din computer. Nu vil vi give administratorrettigheder til denne konto.
nye localgroup administratorer [brugernavn] / tilføj
- Disse kommandoer vil gøre en lokal administrator konto øjeblikkeligt. Genstart din pc og log ind på den nye konto.
PRO TIP: Hvis problemet er med din computer eller en bærbar computer / notesbog, skal du prøve at bruge Reimage Plus-softwaren, som kan scanne lagrene og udskifte korrupte og manglende filer. Dette virker i de fleste tilfælde, hvor problemet er opstået på grund af systemkorruption. Du kan downloade Reimage Plus ved at klikke her