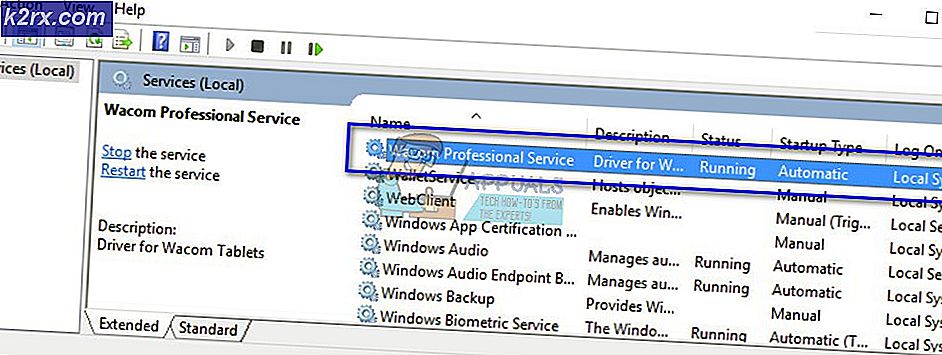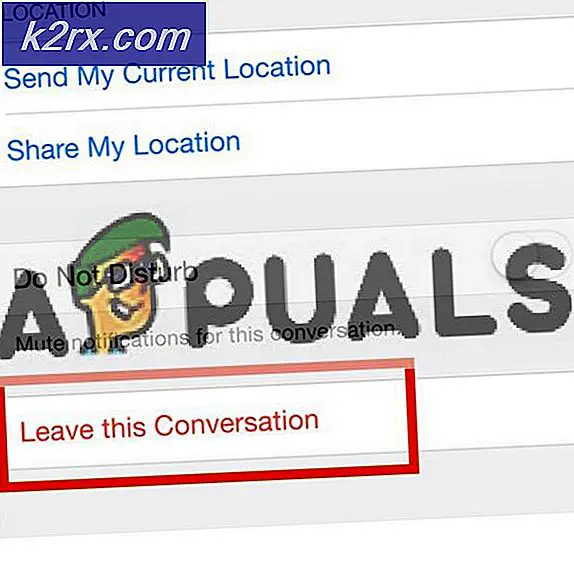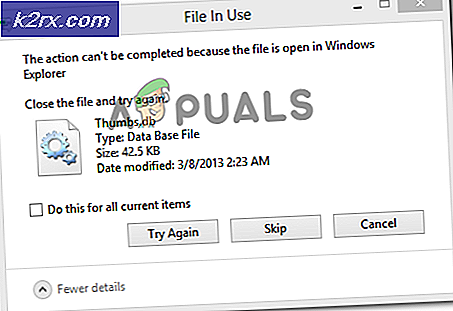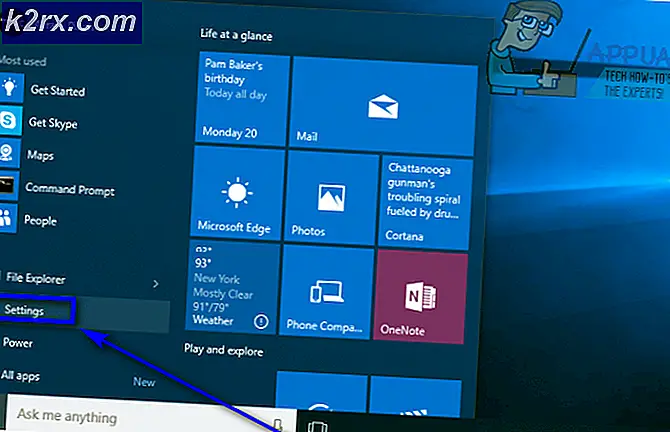Fix: QuickBooks Fejlkode 6000
Denne QuickBooks-fejlkode er noget sjælden, og den har forskellige forskellige navne på en måde, som de vises efter nummeret 6000. Alle disse variationer af den samme fejlkode har noget til fælles, og at det, der vises, vises, når brugeren forsøger at Åbn en virksomhedsfil ved hjælp af værktøjet.
Løsning af denne fejl kan ske på mange forskellige måder, så sørg for at du følger anvisningerne nøje for at kunne notere hver enkelt metode. Forskellige metoder kræver lidt avancerede tilgange, og derfor er instruktionerne blevet opdelt i små, forståelige trin.
Løsning 1: Omdøbe .ND og .TLG-filer
Disse udvidelser lyder måske ukendt for dig, men disse filer er faktisk en del af dine QuickBooks-filer. De indeholder de indstillinger og konfiguration, der er nødvendige for at åbne virksomhedsfilen i et multi-user-miljø.
Når disse filer går i stykker, kan du altid forvente, at disse fejl opstår, men du kan altid omdøbe dem. Dette vil ikke få dig til at miste dine data. Faktisk vil disse filer blive genskabt, når du bruger QuickBooks Database Server Manager til at scanne og når du åbner din virksomhedsfil.
- Naviger til den mappe, der indeholder din virksomhedsfil.
- Find de filer, der har samme filnavn som dine virksomhedsfiler, men med udvidelser .ND og .TLG. Navnet på filen skal se sådan ud:
qbw.nd
company_file.qbw.tlg - Højreklik på hver fil, og vælg Omdøb. Tilføj ordet OLD i slutningen af hvert filnavn. Et eksempel ville ligner det nedenstående. Bemærk at tilføjelsen af ordet gammelt ikke er nøjagtigt nødvendigt, så længe du ændrer filens navn.
qbw.nd.OLD
- Åbn QuickBooks igen, og prøv at logge ind på din virksomhedsfil. Hvis det samme problem opstår, skal du fortsætte til nedenstående løsninger.
Løsning 2: Kopier QuickBooks-filen på skrivebordet
Denne løsning er ret nyttig at teste om placeringen af virksomhedsfilen er den ting, der forårsager alle disse problemer. Hvis stien til din virksomhedsfil bliver for lang eller for kompleks, kan det forvirre softwaren, og du bør bestemt overveje at ændre placeringen af, hvor du gemmer dine filer. At have dine filer på skrivebordet vil teste om det er den placering, der forårsager disse problemer.
- Naviger til den mappe, der indeholder din virksomhedsfil.
- Find de filer, der har samme filnavn som dine virksomhedsfiler, men med udvidelsen .QBW. Højreklik på denne fil, og vælg Kopier.
- Naviger til dit skrivebord, højreklik på hvor som helst på det og vælg indstillingen Indsæt.
- Hold nede CTRL-tasten, mens du åbner QuickBooks, så du automatisk omdirigeres til vinduet Nej firma åbent.
- Vælg Åbn eller Gendan en eksisterende virksomhed, og find den fil, du har kopieret til skrivebordet i de foregående trin.
- Vælg filen, og kontroller for at se om den samme fejl stadig opstår med firmafilen. Hvis fejlen forsvinder, overvej at gemme dine filer på mere enkle steder, som f.eks. En mappe på skrivebordet.
Løsning 3: Brug af QuickBooks Auto Data Recovery
Denne nyttige funktion er blevet introduceret i QuickBooks 2012, og den er i øjeblikket kun tilgængelig i QuickBooks Pro, Premier og Enterprise Solutions for Windows. Det kan understøtte filer op til 1, 5 GB i størrelse, og det kan hjælpe dig med at gendanne dine virksomhedsfiler, som måske har været berørt af denne fejl. Følg trinene herunder for at gendanne dine data.
Først og fremmest skal du aktivere muligheden for at se filens udvidelse i Windows Stifinder, da du skal kunne se udvidelserne for flere filer samt fjerne dem.
- Brug tastaturet Windows Nøgle + E for at åbne File Explorer. Klik på Organiser indstillingen, og vælg Se >> Filnavnudvidelse.
- Sørg for, at denne indstilling er markeret, så du kan se filtypen for hver fil på din computer.
Nu hvor du har gjort dette, er det tid til at begynde at løse problemet.
- Opret en ny mappe på dit skrivebord og navngiv det QBTest. Åbn den mappe, hvor du gemte virksomhedsfilen. Du kan tjekke, hvor filen er placeret Produktinformationsskærm og Intet firma åbent vindue.
- Kopier den tilsvarende .tlg-fil i din virksomhedsfil, og indsæt den i QBTest-mappen på dit skrivebord. .pg-filen skal navngives som din virksomhedsfil.
- Åbn mappen QuickBooksAutoDataRecovery. Du skal kunne finde den på samme sted som din virksomhedsfil.
- Kopier filen .QBW.adr og indsæt den i QBTest-mappen. Du skal nu have en .QBW.adr og .tlg-fil i din QBTest-mappe.
- Højreklik på filen. QBW.adr i din QBTest-mappe, og vælg alternativet Omdøb. Slet .adr udvidelsen til filens navn, som skal være nok.
- Åbn QuickBooks og sørg for at åbne virksomhedens fil, der er gemt i din QBTest-mappe. Sørg for, at filen er okay, og at dine data er der. Du kan også køre verifikationsværktøjet for at sikre filens integritet.
- Hvis denne kopi af firmafilen er god, kan du flytte den beskadigede virksomhedsfil til en anden placering og overføre kopien fra QBTest til den oprindelige placering.
- Denne løsning vil udnytte ADR-versionen af både .QBW og .TLG-filer. Dette skal genoprette alle, men de sidste 12 timers transaktioner.
- Endelig kan du flytte den beskadigede virksomhedsfil til en ny placering og erstatte den med den kopi, der er placeret i QBTest-mappen. Sørg for, at filen fungerer korrekt nu.
Løsning 4: Bekræft mappestyringer
Denne fejl kan opstå, selvom du ikke har de rette tilladelser til den mappe, hvor firmaets filer er placeret. Dette er let at løse så først, lad os kontrollere, om det er det virkelige problem.
- Højreklik på den mappe, der indeholder firmafilen, og vælg Egenskaber.
- Gå til fanen Sikkerhed og klik på Avanceret. Vælg QBDataServiceUserXX og klik på Rediger.
- Sørg for, at følgende indstillinger er indstillet til Tilladt:
Traverse Folder / Execute File
Liste mappe / læs data
Læs attributter
Læs Udvidede Attributter
Opret filer / skriv data
Opret mapper / tilføj data
Skriv attributter
Skriv udvidede attributter
Læs tilladelser - Hvis det ikke var tilfældet, kan du altid ændre mappens tilladelser ved at følge det enkle sæt trin, der præsenteres nedenfor.
- Brug tastetasten Win + + E for at åbne File Explorer.
- Naviger til overordnet mappe i firmamappen, hvor din virksomhedsfil er placeret, højreklik og vælg Egenskaber.
- Bemærk : Du skal udføre disse trin for hver mappe på listen, men ikke alle mapper kan gælde for hver installation, som de henviser til en bestemt version af QuickBooks Desktop. Det betyder, at du kun skal gøre dette for nedenstående mapper, hvis de findes på din pc.
- C: \ Programdata \ Intuit \ Rettighedsklient \ v8
C: \ Programdata \ Intuit \ Rights Client \ v6.0
C: \ Programdata \ Intuit \ Rights Client \ v5
C: \ Programdata \ Intuit \ Rights Client \ v3
C: \ Program Data \ Intuit \ Rights Client
C: \ Programdata \ Intuit \ QuickBooks Enterprise Solutions X.0 (X = version) eller C: \ Programdata \ Intuit \ QuickBooks 20XX.
C: \ Programdata \ COMMON FILES \ INTUIT
C: \ Programdata \ COMMON FILES \ INTUIT \ QUICKBOOKS
C: \ Brugere \ Offentlig \ Offentlige dokumenter \ Intuit \ QuickBooks \ FAMXX (XX = år)
C: \ Brugere \ Offentlig \ Offentlige dokumenter \ Intuit \ QuickBooks \ Company Files
C: \ Brugere \ Offentlige \ Offentlige dokumenter \ Intuit \ QuickBooks \ Eksempel Firma filer \ QuickBooks Enterprise Solutions X.0 (X = version) eller C: \ Brugere \ Offentlige \ Offentlige dokumenter \ Intuit \ QuickBooks \ Sample Company Files \ QuickBooks 20XX (XX = år) - Klik på fanen Sikkerhed og vælg Alle. Hvis du ikke kan se denne mulighed, skal du klikke på Tilføj og skrive i Alle. Sørg for at klikke på OK.
- Vælg indstillingen Full Control og klik på enten Apply eller OK.
Løsning 5: Konfigurer firewall
Firewalls kan forhindre QuickBooks i at få adgang til internettet korrekt, og det er et stort problem. Der kan installeres forskellige firewalls på din computer, men det anbefales ikke at bruge mere end en. Lad os se på, hvordan du sikrer, at QuickBooks-filer ikke er blokeret af Windows Firewall:
- Naviger til Kontrolpanel ved at søge efter det i Start-menuen, og klik på System og Sikkerhed >> Windows Firewall. Du kan også skifte visning til store eller små ikoner og klikke på Windows Firewall med det samme.
- Vælg indstillingerne Avancerede indstillinger og fremhæv Indgående regler i den venstre del af skærmen.
- Højreklik på Indgående regler og klik på Ny regel. Under afsnittet Regeltype vælges Port. Vælg TCP fra det første sæt af radioknapper (TCP anbefales), og skift den anden radioknap til Specifikke lokale porte. Du skal tilføje følgende porte for at rette QuickBooks opdateringsfunktionalitet:
QuickBooks Desktop 2018: 8019, 56728, 55378-55382
QuickBooks Desktop 2017: 8019, 56727, 55373-55377
QuickBooks Desktop 2016: 8019, 56726, 55368-55372
QuickBooks Desktop 2015: 8019, 56725, 55363-55367
- Sørg for at adskille dem med et koma direkte til den sidste og klik på Næste, når du er færdig.
- Vælg Tillad forbindelsesknappen i det næste vindue, og klik på Næste.
- Vælg netværkstypen, når du vil anvende denne regel. Hvis du skifter fra en netværksforbindelse til en anden ganske ofte, anbefales det, at du holder alle indstillingerne markeret, før du klikker på Næste.
- Navngiv regeln noget, der giver mening for dig, og klik på Udfør.
- Sørg for at gentage de samme trin for udgående regler (vælg udgående regler i trin 2).
PRO TIP: Hvis problemet er med din computer eller en bærbar computer / notesbog, skal du prøve at bruge Reimage Plus-softwaren, som kan scanne lagrene og udskifte korrupte og manglende filer. Dette virker i de fleste tilfælde, hvor problemet er opstået på grund af systemkorruption. Du kan downloade Reimage Plus ved at klikke her