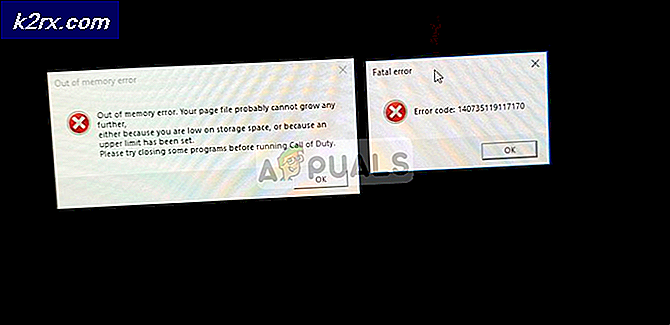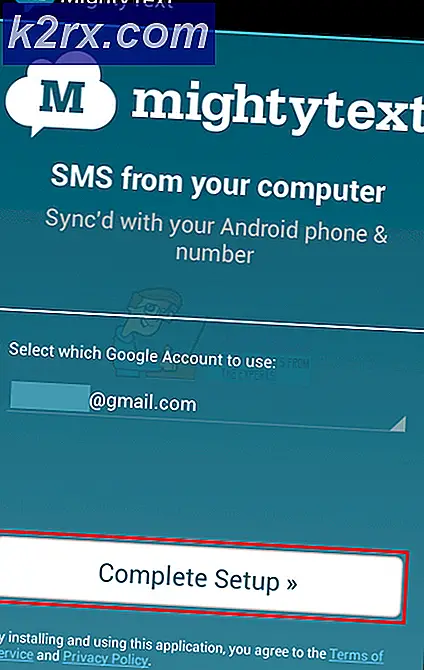Fix: Wacom Pen arbejder ikke
Wacom producerer avancerede grafiktabletter og andet tilbehør, der målretter designere og personer, der gerne vil være kreative ved at bruge en pen til at udføre deres opgaver på computeren. Når det er sagt, opstår der et specifikt problem, hvor Wacom Pen ikke virker på mange applikationer. Disse applikationer spænder fra Adobe Photoshop til Paint.
Årsagerne til, at dette problem opstår, er meget udbredt og spænder fra en brudt Windows-opdatering til forkerte drivere installeret til din enhed. Vi vil gentage gennem løsningerne en efter en og se om problemet bliver løst.
Løsning 1: Genstart Wacom Service
Vi vil forsøge at genstarte Wacoms service som vores første skridt i løsningen af problemet. Dette genstarter hele proceduren, opdaterer de lagrede konfigurationer og forsøger at registrere din tablet igen. Der er et kendt problem med Wacoms service på Windows 10.
- Tryk på Windows + R for at starte programmet Run. Indtast tjenester. msc i dialogboksen og tryk på Enter.
- Naviger gennem alle tjenesterne, indtil du finder den, der hedder TabletServiceWacom og Wacom Professional Service . Højreklik på det og vælg Genstart .
- Kontroller nu, om problemet er løst.
Løsning 2: Deaktivering af Windows Ink
Windows Ink er en software i Windows 10, som indeholder support til applikationer i retning af pen computing. Pakken med applikationer, der kommer sammen, er Sticky notes, Sketchpad osv. På en tablet PC, der understøtter penindgang, er Windows Ink aktiveret som standard. Windows Ink giver også forskellige funktioner til Wacom penne. Nogle af disse funktioner omfatter:
- Digital Ink : Anvendelse af forbedrede digitale markup- og inkingsværktøjer, der findes på Review-fanen i relevante applikationer.
- Windows Input Panel : Brug håndskrift eller et tastatur på skærmen til direkte at indtaste tekst med Wacom pen.
- Håndskriftgenkendelse : Konverter din håndskrift direkte til tekst.
På trods af de ekstra funktioner, Windows Ink har at tilbyde, ser det ud til, at Wacom i øjeblikket ikke fungerer korrekt. Dette kan skyldes, at konfigurationen af pennen og blækfunktionen ikke er optimeret nok til en fejlfri drift. Som standard er Windows Ink aktiveret. Vi kan prøve at deaktivere det og se om dette løser problemet for os.
- Naviger til indstillingerne for Wacom og åben ' Wacom tabletegenskaber '.
- Vælg fanen 'Kortlægning', og kontroller, at indstillingen Brug Windows Ink ikke er markeret . Gem ændringer og afslut.
- Overvej at genstarte din tablet og kontrollere, om problemet ved hånden er løst.
Løsning 2: Ændring af bambusblækprotokol
Bamboo Ink er en stylus optimeret til Windows Ink Workspace indenfor jubilæumsopdateringen til naturlig skrivning og skitse med pen og papir på alle de enheder, der er kompatible. Denne blæk er fantastisk til folk, der ønsker en mere ægte penoplevelse på deres enhed.
Det blev observeret, at der var et problem med Bamboo Ink Protocol, og hvor du skal ændre den fra standard AES til MPP. Bamboo Ink kræver, at en korrekt protokol er indstillet til din enhed. Protokollen, der er gemt som standard, er Wacom AES-protokollen . Du skal skifte mellem denne protokol og Microsoft Pen Protocol (MPP) i henhold til kompatibiliteten.
- Du skal trykke begge sideknapper på samme tid i to sekunder for at skifte mellem forskellige protokoller. En blink betyder, at din enhed er i AES-protokol og to blink betyder, at den er i MPP-tilstand.
Du kan også strømkredse din enhed efter at have foretaget ændringerne for at sikre, at de blev implementeret.
Tip: En anden løsning, der syntes at virke for folk, var at vælge musemodus i Bamboo-indstillinger. Naviger til Bamboo Settings, vælg Pen og gå til Tracking. Vælg musemodus og kontroller, om dette løser problemet.
Løsning 4: Ændring af berøringsindstillinger
Et andet problem, der blev noteret med Wacom-pennerne, var, at de ikke fungerede korrekt i højreklikk-tilstand. Som du ved, findes der forskellige tilstande i pennen, som giver dig mulighed for at vælge enten venstre eller højre klik-tilstand i henhold til dine præferencer. Hvis højre klik-tilstand ikke virker, skal vi ændre nogle indstillinger.
- Tryk på Windows + S, skriv pen og tryk på i dialogboksen, og åbn programmet.
- Nederst på skærmen vil du se et underafsnit Pen knapper.
- Markér boksen, som siger Brug penen som en højreklikknappen ækvivalent .
Når du vælger højre tilstand på din Wacom, skal den automatisk ændre denne indstilling til berøringsindstillingerne. Det ser imidlertid ud til, at dette ikke sker, og derfor skal vi ændre det manuelt.
Løsning 4: Tilbagevenden til Windows Update
Det er ikke nyt for nogen, der bruger en Windows, at vide, at Windows Updates bryder forskellige komponenter meget ofte. Det blev noteret omkring december 2017 - januar 2018, at den seneste Windows Update var i modstrid med Wacoms tjenester og viste sig ubrugelig. Windows opdatering er designet til at rette forskellige fejl og introducere nye funktioner til operativsystemet. Men nogle gange, når opdateringen er rullet ud, er det i konflikt med en anden ting.
PRO TIP: Hvis problemet er med din computer eller en bærbar computer / notesbog, skal du prøve at bruge Reimage Plus-softwaren, som kan scanne lagrene og udskifte korrupte og manglende filer. Dette virker i de fleste tilfælde, hvor problemet er opstået på grund af systemkorruption. Du kan downloade Reimage Plus ved at klikke herDu kan prøve at afinstallere Windows Update og se om dette gør tricket. Sørg for at sikkerhedskopiere alle dine vigtige data, før du følger denne løsning.
- Tryk på Windows + S, skriv indstillinger i dialogboksen og åbn programmet.
- Når du er i Indstillinger, skal du klikke på Opdatering og sikkerhed . Her under overskriften Opdateringsstatus klikker du på Vis installeret opdateringshistorik .
- Klik på Afinstaller opdateringer til stede øverst på skærmen.
- Der kommer et nyt vindue foran dig, der består af alle de opdateringer, der er installeret på din computer. Højreklik på den, der for nylig blev installeret, og klik på Afinstaller .
- Når du har afinstalleret opdateringen, skal du afbryde computeren og Wacom-enheden og kontrollere, om problemet er løst.
Løsning 5: Installation af gamle drivere
Hvis alle ovenstående løsninger ikke virker, kan vi prøve enten at opdatere driveren eller nedgradere den til en ældre. Først vil vi fjerne driveren og derefter afinstallere alle relaterede applikationer. Geninstallation af applikationer og drivere sikrer, at alle fejlkonfigurationer håndteres, og computeren genkender tabletten, som den blev tilsluttet for første gang.
Bemærk! Hvis tabletten stadig ikke registreres efter installation af de nyeste drivere, skal du prøve at rulle tilbage drivere . Rolling back betyder at installere en tidligere version af drivere. Du kan nemt downloade dem fra den officielle hjemmeside.
- Tryk på Windows + R for at starte programmet Run. Indtast devmgmt. msc i dialogboksen og tryk på Enter. Dette vil starte enhedsadministratoren.
- Naviger gennem alle enheder, indtil du finder kategorien Human Interface Devices . Udvid det og vælg Wacom Tablet . Højreklik på det og vælg Afinstaller enhed .
- Tryk på Windows + R for at starte programmet Run. Skriv inetcpl. cpl i dialogboksen og tryk på Enter. Et nyt vindue vil fremkomme bestående af alle de programmer, der er installeret på din computer.
- Naviger igennem dem alle, indtil du finder nogen ansøgning relateret til Wacom. Højreklik på det og vælg Afinstaller . Gør dette for alle de applikationer, som du kan finde, der er relateret til tabletten.
- Tryk på Windows + S for at starte søgefeltet. Skriv cmd i dialogboksen, højreklik på programmet og vælg Kør som administrator .
- En gang ved kommandoprompten skal du udføre følgende instruktion:
mklink / j D: \ Programmer \ Tablet C: \ Programmer \ Tablet
I dette tilfælde er den brugerdefinerede placering for programfiler D-drev. Du kan erstatte D med uanset dit drev tilfældigvis er.
- Gå videre til Walcom's officielle hjemmeside og download de nyeste drivere til rådighed. Samme dem til et tilgængeligt sted, da vi vil få adgang til dem senere.
- Tryk på Windows + R for at starte programmet Run. Indtast devmgmt. msc i dialogboksen og tryk på Enter. Dette vil starte enhedsadministratoren.
- Find Walcom Tablet fra listen over enheder, højreklik på den og vælg Opdater driver .
Der åbnes et nyt vindue, hvorvidt du vil opdatere driverne automatisk eller manuelt. Vælg den anden mulighed ( manuelt ). Gennemse det sted, hvor du downloadede drivere og installere dem.
- Genstart din Wacom-enhed og sæt den i igen.
- Tryk på Windows + R, skriv tjenester. msc i dialogboksen og tryk på Enter.
- Gennemse alle tjenesterne, indtil du finder Wacom Professional Service . Højreklik på det og vælg Genstart . Kontroller nu, om problemet er løst.
Tip: Hvis du holder Ctrl-tasten nede, kan du vælge noget tekst på skærmen, men det vil kun være et øjeblik. Ved at trykke på shift-tasten kan du vælge mere end tekst uden problemer.
PRO TIP: Hvis problemet er med din computer eller en bærbar computer / notesbog, skal du prøve at bruge Reimage Plus-softwaren, som kan scanne lagrene og udskifte korrupte og manglende filer. Dette virker i de fleste tilfælde, hvor problemet er opstået på grund af systemkorruption. Du kan downloade Reimage Plus ved at klikke her