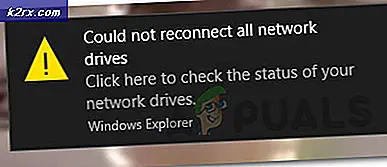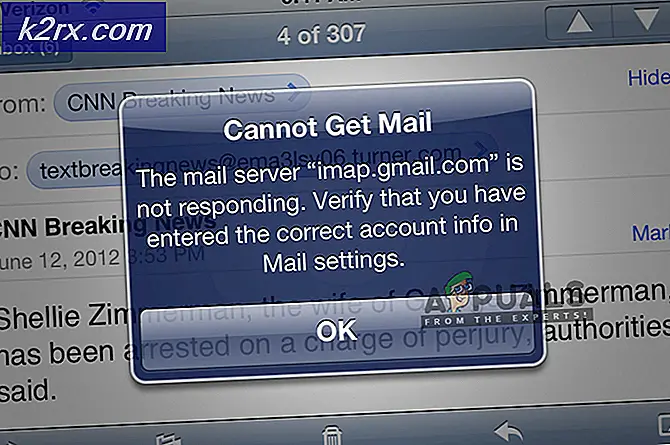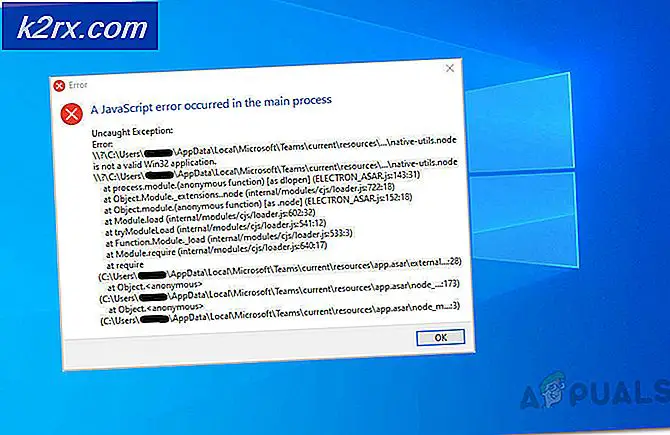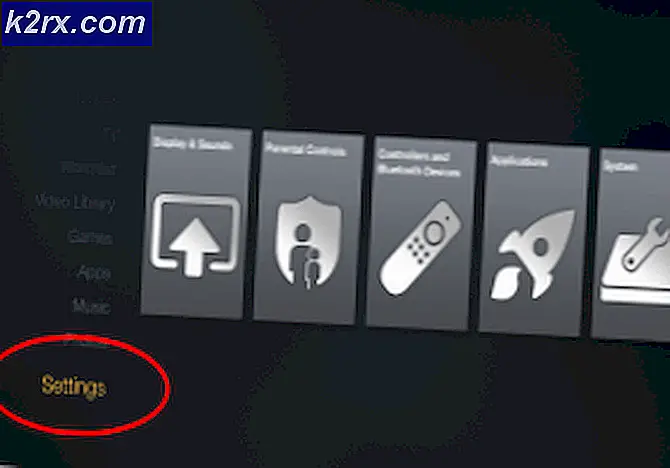Sådan tekst eller SMS fra en pc
Tekster eller SMS'er er nu blevet en integreret del af vores daglige rutiner, takket være mobiltelefoner. Tekster giver en god måde at snakke med nogen eller sende en besked, som han / hun kan læse efter deres bekvemmelighed. Men ikke alle er fan af mobiltelefoner eller tekster. Dette skyldes hovedsageligt, at mobiltelefoner ikke kan give et meget stort eller nemt at bruge tastatur, uanset hvor stor en skærm de har. Når alt kommer til alt kan vi alle indrømme, det er lettere at skrive på et stort tastatur end et tastatur på skærmen eller en 6 tommer skærm. Der kan være andre grunde til, at folk ikke kan skrive tekst, de kan være tilgængelige på deres pc'er, deres mobiltelefoner er ved opladning, og de kan måske finde det svært at skrive tekst på en lille skærm.
For folk der har svært ved at læse og svare på en SMS, er der en nem måde. Der er masser af apps på markedet, der hjælper dig med at læse og sende sms'er fra din egen pc. Dette er nyttigt især for folk der ikke kan lide at skrive på en lille skærm eller finde det svært at læse på deres mobiltelefon eller de er for det meste tilgængelige via en pc. Du kan simpelthen få alle dine tekster på din pc og svare direkte fra din computer. Dette er en ret praktisk måde at løse problemet med tekstning, da du kan bruge din pc og tekst på samme tid.
Der er mange apps, der hjælper dig med at få dine tekster på din computer, vi vil tale om dem senere. Selv om det gør det lettere at få tekst fra din pc, og det er meget praktisk, men processen med at indstille din browser og mobiltelefon til tekst-fra-pc kan kræve lidt arbejde. Men bekymre dig ikke, vi vil guide dig gennem alle trin med indstillinger op for disse apps gennem denne artikel.
Så her er en liste over top apps, som du kan bruge til at sende og modtage SMS-beskeder fra din computer.
MightyText
MightyText er en SMS-SMS-app, der er tilgængelig til dine smartphones. Husk, at MightyText kun er tilgængelig for Android. Så hvis du bruger iOS så er du ude af lykke.
MightText er en nem at bruge app, der er designet til at blive brugt fra din pc. Du skal downloade appen på din mobiltelefon og bruge webapplikationen fra din browser. Webapplikationen er tilgængelig på næsten alle større browsere, der kræver ingen installation.
Opsætning af MightyText
Her er trinene for at få din MightyText opsætning til tekstning fra din pc
- Download MightyText på din smartphone. Gå her og download appen på din mobiltelefon
- Når du er installeret, skal du åbne MightyText app
- Vælg den konto, du vil bruge. Du skal vælge den google-konto, som du også kan logge ind fra din pc.
- Klik på Komplet opsætning
- Giv apptilladelserne adgang til din konto
- Det vil give dig et link. Gå til det link fra din computer. Det er et link til deres webapplikation og kræver ingen installation. Du skal blot kopiere / indsætte linket i din browser
- Log ind fra din google-konto. Dette skal være den samme konto, som du plejede at logge ind fra din MightyText-app
- Tillad, at appen også får adgang til din konto fra din computer
- Du vil se en indikator på appen, der siger Succes . Det betyder, at din computer og mobiltelefon har etableret en forbindelse. Dine meddelelser skal synkroniseres nu.
- Nu skal du kunne bruge appen fra din pc. Du skal se meddelelserne fra din mobiltelefon på din computer.
Hold din telefon forbundet til Wi-Fi eller internettet for at få beskeden til at gå. Ellers vil dine beskeder vente på, at din mobiltelefon kan oprette forbindelse til internettet. Du kan dog sende beskederne, selvom din mobiltelefon ikke er tilsluttet internettet. Dine meddelelser sendes automatisk, når du tilslutter din mobiltelefon til internettet.
Det er det. Du har opsætning MightyText til din pc, og du kan få adgang til / læse / sende meddelelser fra din browser. Du kan klikke på afsnittet Meddelelser, fra venstre rude og gennemse dine tekstbeskeder. Du skal blot klikke på personens navn i meddelelsesafsnittet og samtalen åbnes. Nu kan du bare skrive beskeden, sende den og MightyText vil håndtere resten. Du kan også klikke på tandhjulsikonet (øverste højre hjørne) fra din browser og kontrollere indstillingerne. Du finder masser af muligheder, herunder synkroniserings- og underretningsmulighederne. Du kan ændre indstillingerne efter dine behov.
Der er også mange andre muligheder. Du kan se fra venstre panel, at du har mulighed for at dele billeder / filer også. Du kan også få adgang til dine kontakter osv. Du har også mulighed for at få proversionen af MightyText, der vil låse op for mange flere funktioner til dette værktøj.
Alt i alt er det et ret praktisk værktøj til at få adgang til din sms fra din computer. Den har en gratis version, så du kan give det et skud og se om det passer dig. Ellers er der mange flere apps givet i denne artikel.
Officiel hjemmeside: MightyText
Pro Version: $ 4, 99 / month ($ 59, 99 / år)
Platforms: Android, Windows 8.1 / 10
AirDroid
Lad os nu tale om AirDroid. AirDroid er mere af et komplet filoverføringsværktøj end blot at være en simpel SMS fra pc-værktøj. Du kan tænke på det som mere af et rigtig stort værktøj med mange funktioner, der indeholder en SMS-fra-computer-funktion. At være et komplet fildeling værktøj til din pc og mobiltelefon, det kommer til en tung pris i forhold til andre apps. Men opadrettede er, at du også får mange andre funktioner.
AirDroid leveres også med en gratis version, så du kan prøve AirDroid, selvom du ikke ønsker at bruge penge. Den har både en webapplikation og en desktop-klient. Så du kan bruge den, der passer dig bedst. Ligesom enhver anden SMS-app kræver denne app, at du udfører nogle enkle trin for at indstille den på din computer. Disse trin er angivet nedenfor
Opsætning af AirDroid
- Download AirDroid på din mobiltelefon. Gå her og download appen fra Google Play Butik.
- Når du har downloadet og installeret, skal du åbne appen fra din telefon
- Klik på Log ind eller Tilmeld dig og log ind med din konto. Du kan bruge din Google-konto, men du skal også oprette en konto hos AirDroid.
- Nu skal du være i afsnittet Overfør, og fanen Mine enheder skal være åben. Du skal kunne se AirDroid Web med et link . Indtast dette link i din computers browser
- Log ind via din browser også. Brug den samme konto, som du brugte fra din mobiltelefon
- Når det er gjort, vil det automatisk forbinde med din mobiltelefon. Bemærk: Hvis den ikke tilsluttes, skal du sørge for at din mobiltelefon er forbundet til internettet
Når forbindelsen er etableret, skal du kunne se mange muligheder til venstre og meget information om din mobiltelefon på højre side. Alt dette skal være tilgængeligt i din browser.
Du kan vælge Beskeder fra venstre, og du vil kunne se tekstsamtalen fra din mobiltelefon. Du kan blot klikke på navnet på personen, og det åbner den specifikke samtale. På samme måde kan du sende SMS-beskeden fra denne web-app, og den vil blive sendt fra din mobiltelefon.
Der findes forskellige andre muligheder i webbrowseren, som du kan gennemgå og udforske. Vi vil ikke gennemgå disse muligheder, da det ikke er omfattet af denne artikel.
Du har også mulighed for at downloade en stationær klient af AirDroid. Med AirDroid-desktopklienten bliver det lettere for dig at få adgang til dine filer og tekster fra din pc. Følg trinene nedenfor for at få AirDroid-skrivebordsklienten
- Åbn din browser og indtast adressen airdroid.com
- Klik på Get AirDroid - det er GRATIS!
- Vælg det operativsystem, du bruger, og du skal være god til at gå
- Når filen er overført, skal du installere skrivebordsklienten ved at følge instruktionerne på skærmen
- Åbn klienten, når den er installeret og log ind med kontoen.
- Du skal kunne se flere muligheder i venstre rude. Vælg meddelelser, og du skal kunne se tekstsamtaler fra din mobiltelefon.
Det er det, din AirDroid er konfigureret og klar til at blive brugt fra din computer. Du kan bruge både webapplikationen og skrivebordsklienten, alt efter hvad der passer dig bedst.
Officiel hjemmeside: AirDroid
Premium Version: $ 1, 99 / month ($ 19, 99 / år)
Platforms: Android, Windows 8.1 / 10
Mysms
Mysms er en anden SMS-from-pc-app, som du kan bruge til at modtage / sende meddelelser fra din computer. Det er ikke så kendt som andre apps på listen, men det betyder ikke, at det ikke er nyttigt. Prisen på denne app er meget lille sammenlignet med sine konkurrenter, så den passer til folk der ikke har et stort budget endnu, men ønsker en komplet app.
Det kommer ikke med mange funktioner, men det har alle de grundlæggende funktioner, der vil lade dig sende og modtage meddelelser fra skrivebordet. Mysms tilbyder også browserudvidelser til nogle browsere, men du vil også kunne bruge det via webapps. Det gode ved denne app er, at det er tilgængeligt for næsten alle operativsystemer, herunder iOS og Mac.
Opsætning af Mysms
Her er trinene for at få og oprette Mysms
- Download mysms-appen på din mobiltelefon og installer den. Gå her for at downloade android versionen eller gå her til iOS
- Åbn appen, og klik på Log ind med Google . Log ind ved hjælp af din Google-konto
- Klik senere eller gå få det! Afhængigt af om du vil have Premium-versionen eller ej
- Når du er færdig, skal du kunne se alle dine beskeder på appen. Du skal modtage en ny besked fra mysms. Der vil være et link inde i denne besked. Åbn din browser og gå til det link. Det skal være app.mysms.com
- Klik på Login
- Log ind med din konto
Nu skal du være god at gå. Du kan sende tekstbeskeder herfra og ændre indstillingerne efter dine behov. Du kan ikke se de ældre samtaler, fordi det er tilgængeligt i premium versionen. Du kan bedømme appen med sin gratis version, men dens hovedfunktioner vil kun være tilgængelige, når du har premiumversionen af appen.
Officiel hjemmeside: MySMS
Premium Version: $ 9, 99 / år
Platforms: Android, Windows 8.1 / 10, iPhone og tabletter.
PushBullet
PushBullet er en anden app, der er designet til at hjælpe med at overbygge din computer og mobiltelefon. Med PushBullet kan du få din mobiltelefons beskeder, meddelelser, påmindelser og meget mere på din bærbare computer. Det tilbyder både en gratis version og en betalt version. Den gratis version har naturligvis nogle få funktioner ulåst, men hvis du leder efter en måde at få tekstbeskeder på din computer, så har du held og lykke. Du kan nemt bruge tekstbeskedfunktionerne med gratis versioner. Der er dog en grænse for tekstbeskederne i fri version. Men det er mere end nok for dig at tjekke funktionen og afgøre, om det er noget, du vil bruge eller ej.
Opsætning af PushBullet
- For at kunne bruge PushBullet skal du downloade PushBullet-appen på din mobiltelefon. Gå her for at downloade det på Android og gå her for at få det på Apple.
- Når du er færdig, log ind på PushBullet. Desværre giver PushBullet ikke mulighed for at oprette en konto. Du skal logge ind med enten din Facebook-konto eller din Google-konto .
- Da du vil have adgang til tekstbeskederne (og andre funktioner) på din computer, skal du enten få PushBullet-udvidelsen til browseren eller få en Desktop-klient. Alle vil gøre jobbet. Du kan få disse fra deres officielle hjemmeside ved at klikke her . Klik på Log ind med Google (eller Facebook, uanset hvad du vil). Sørg for at bruge den samme konto, der bruges til at logge ind fra din mobiltelefon.
- Klik på Apps på deres hjemmeside og klik på Windows for at downloade desktop-klienten. Når filen er downloadet, skal du køre installationsprogrammet og installere skrivebordsklienten.
- Når skrivebordsklienten er installeret, skal du køre klienten og logge ind med din konto. Igen skal du sørge for at logge ind med den samme konto, som du har brugt i tidligere trin for at logge ind på PushBullet.
- Nu vil du se en SMS-faneblad på venstre side af din desktop-klient. Du kan også se SMS-fanen på venstre side, hvis du trykker på knappen øverst til venstre (3 linjer) fra PushBullet-appen på din mobiltelefon. Herfra kan du få adgang til SMS'en, sende og modtage SMS-beskeder. Du kan bruge skrivebordsklienten til at sende og modtage SMS-beskeder. Men som du gør med andre apps, skal du holde din mobiltelefon forbundet til Wi-Fi for at dette skal fungere.
Der er selvfølgelig mange andre funktioner i PushBullet, men vores fokus var på tekstbeskeder via computerfunktionen. Du kan gennemse andre funktioner.
Officiel hjemmeside: PushBullet
Pro Version: $ 4, 99 / month ($ 39, 99 / år)
Platform: Android, Windows 8.1 / 10, iPhone
Konklusion
Alt i alt er der masser af muligheder at vælge imellem, når det kommer til at modtage tekstbeskeder på din computer. De ovennævnte apps indeholder mere end nok funktioner til en almindelig bruger. Så hvis du leder efter en nem løsning på dit tekstmeddelelsesproblem, giv derefter disse apps en chance.
PRO TIP: Hvis problemet er med din computer eller en bærbar computer / notesbog, skal du prøve at bruge Reimage Plus-softwaren, som kan scanne lagrene og udskifte korrupte og manglende filer. Dette virker i de fleste tilfælde, hvor problemet er opstået på grund af systemkorruption. Du kan downloade Reimage Plus ved at klikke her