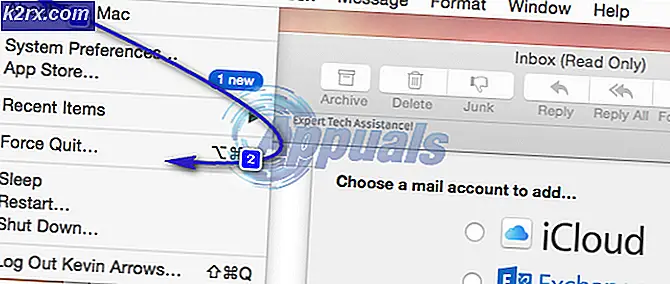Sådan løses OneDrive Web Error Code 6?
Nogle Onedrive-brugere rapporterer, at de ikke har adgang til deres Onedrive-skybibliotek. Når du forsøger at se indholdet via en browser ved at gå til Alle fotos eller album, ser de berørte brugere "Noget gik galt. Prøv igen eller opdater siden. Fejlkode: 6“.
Fejlkoden 6 på OneDrive-skybiblioteket betyder i det væsentlige, at der opstår en timeout-fejl. Dette kan enten opstå på grund af et serverproblem, en netværkskonsistens eller en eller anden form for interferens fra tredjepart.
Når du foretager fejlfinding af dette problem, skal du starte med at sikre, at problemet ikke skyldes et udbredt serverproblem med Microsoft Offline Online-tjenesten. Når du har bekræftet, at problemet ikke er forårsaget af en serverproblem, forsøg at få adgang til din Onedrive-konto fra en anden enhed - enten fra mobilapps (iOS eller Android) eller direkte fra en browser.
En løsning, der har hjulpet nogle brugere med at omgå problemet, er at skifte mellem den delte mappe og mappen Skraldespand mappe, når du får adgang til webversionen af OneDrive. Hvis det ikke virker, har du ikke andet valg end at kontakte en Microsoft-tekniker og modtage specialhjælp.
Bekræftelse af status for Microsoft Office Online Service
Første ting først skal du starte denne fejlfindingsvejledning ved at sikre, at problemet ikke ligger uden for din kontrol. Siden Fejlkode 6 er tegn på en timeout-fejl, er det sandsynligt, at inkonsekvensen lettes af et problem med Microsoft Office Online service.
For at bekræfte status for denne tjeneste, besøg dette link (her), vælg OneDrive-tjenesten fra skærmbilledet til venstre på skærmen og se om 'Alt er i gang'Under detaljer.
Hvis alt er gyldent, har du med succes bekræftet, at problemet ikke er udbredt. Hvis det er tilfældet, skal du gå ned til næste metode nedenfor for at få instruktioner om, hvordan du retter en fælles netværkskonsistens.
Adgang til OneDrive fra en anden enhed
Hvis du tidligere har bekræftet, at Onedrive Fejlkode 6ikke forekommer på grund af et serverproblem, er det tid til at finde ud af, om problemet er knyttet til din særlige konto, eller hvis det kun sker, når du prøver at få adgang til OneDrive-biblioteket fra en bestemt enhed.
Da problemet oftest rapporteres at forekomme på Windows og Mac, så prøv at få adgang til din OneDrive-lager via Android-appen eller iOS-appen.
Når du har downloadet og installeret applikationen, skal du logge ind med din konto og se, om du stadig ser den samme fejlkode.
Bemærk: Hvis du ikke vil installere OneDrive-mobilapplikationen, kan du få adgang til webversionen af OneDrive fra dette link (her).
Mange berørte brugere har rapporteret, at adgang til OneDrive-lager fra en mobilenhed har gjort det muligt for dem at omgå Fejlkode 6.Hvis dette scenarie gælder for dig, er det højst sandsynligt et desktop-problem med OneDrive-tjenesten, der løses af MS-ingeniører så hurtigt som muligt.
Skifte mellem mappen Delt og papirkurven
Hvis ovenstående tests har afsløret, at du kun støder på problemet, mens du får adgang til den delte OneDrive-mappe direkte fra en browser, er det meget sandsynligt, at du har at gøre med en fejl, der er ret populær blandt Onedrive-webbrugere.
Hvis dette scenarie er anvendeligt, skal du være i stand til at omgå problemet ved at skifte mellem at trykke på Skraldespand mappe og Delt mappe. Mange berørte brugere har bekræftet, at efter at have skiftet mellem de to mapper 2 eller 3 gange, vises den delte mappe normalt uden Fejlkode 6.Og i de fleste tilfælde har brugere, der har implementeret denne rettelse, rapporteret, at problemet ikke er vendt tilbage siden.
At komme i kontakt med en Microsoft-tekniker
Hvis ingen af de potentielle løsninger ovenfor har fungeret for dig, og du har bekræftet, at du ikke har at gøre med et serverproblem, er den eneste mulige løsning nu at komme i kontakt med en Microsoft-tekniker. Der er mange brugerrapporter, der bekræfter, at Live-teknikker lykkedes at løse en lokal Fejlkode 6efter en række eksterne fejlfindingsprocedurer.
For at åbne en supportbillet med hensyn til OneDrive skal du bruge dette link (her). Gå derefter ned til bunden af siden og klik på Kontakt os knap tilknyttet Få hjælp.