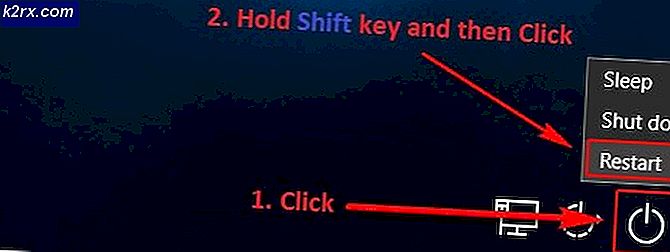Fix: Nvidia Control Panel vil ikke åbne
Mange af NVIDIA-grafikkortbrugere har lavet rapporter om, at kontrolpanelet ikke åbner. Dette problem har spændt på tværs af flere Windows-versioner fra Windows 7 til 10. Alle forsøg på at åbne NVIDIA-kontrolpanelet i menuen Start viser, at det er ubrugeligt. Kontrollen af Windows Update viser også, at dine drivere er opdaterede, når de egentlig ikke er.
I denne artikel foreslår vi et par rettelser til dette problem. Vi forsøger at opdatere og geninstallere til de nyeste grafikkortdrivere på hjemmesiden, som fungerede for de fleste. Vi vil også prøve at tjekke NVIDIA-displaydrivertjenesten, ajourføre .net-rammen, genstarte NVIDIA-kontrolpanelprocessen og et par flere rettelser.
Sørg for at prøve alle metoderne i artiklen, en-til-en.
Metode 1: Geninstaller NVIDIA-drivere
Den første ting at gøre er at geninstallere NVIDIA-drivere. Sådan er det gjort.
- Tryk på tasterne Windows + R, skriv devmgmt. msc . Dette åbner enhedsadministrationskonsollen.
- I Enhedshåndtering skal du udvide skærmadaptere, højreklikke på din NVIDIA-adapter under denne kategori og klikke på Afinstaller og tjek Slet driverprogrammet til denne enhed, og derefter OK for at fjerne driverne.
- Besøg NVIDIA Driver-siden og søg efter dine grafikkortdrivere under Option 1: Find manuelt drivere manuelt . Du skal angive din grafikkorttype, OS og andre relevante oplysninger, og derefter klikke på Søg. Når du har forsynet den nyeste driver til dit kort, skal du downloade den.
- Gå til downloadens placering af driveren og start installationsprogrammet. Mens du installerer, skal du vælge Brugerdefinerede indstillinger og vælge Rens installering . Dette vil yderligere tørre tidligere installationer og installere den seneste arbejdsversion.
- Genstart din pc og prøv at starte NVIDIA-kontrolpanelet for at kontrollere, om det fungerer godt.
Alternativt kan du opdatere direkte fra enhedshåndteringen ved at:
- Tryk på tasterne Windows + R, skriv devmgmt. msc . Dette åbner enhedsadministrationskonsollen.
- I Enhedshåndtering skal du udvide Displayadaptere, højreklikke på din NVIDIA-adapter under denne kategori og klikke på Update Driver Software, og klik derefter på Søg automatisk for opdateret driver software .
- Når driverne er færdige med opdateringen, skal du genstarte din pc ry for at starte NVIDIA-kontrolpanelet for at kontrollere, om det starter.
Metode 2: NVIDIA Display Driver Service
NVIDIA Display Driver Service er ansvarlig for lanceringen af kontrolpanelet, da det er en afhængighed. Du bør prøve at få det op, hvis det er nede eller genstarte det for at løse problemet.
- Tryk på tasterne Windows + R på tastaturet for at åbne kørprompten. Indtast tjenester. msc og tryk Enter for at åbne Services-konsollen.
- I vinduet Services skal du søge efter NVIDIA Display Driver Service og dobbeltklikke på den. Indstil starttypen til Automatisk, og start tjenesten, hvis den er stoppet. .
- Gentag dette for andre NVIDIA-relaterede tjenester, du kan se.
- Prøv nu at åbne NVIDIA-kontrolpanelet for at bekræfte, om det åbnes denne gang.
Metode 3: Genstart NVIDIA-kontrolpanelprocessen
Ligesom fremgangsmåden ovenfor kan kontrolpanelet åbne, men kan ikke starte, indtil processen stoppes og genkøres igen. Lad os prøve at bruge nedenstående trin.
PRO TIP: Hvis problemet er med din computer eller en bærbar computer / notesbog, skal du prøve at bruge Reimage Plus-softwaren, som kan scanne lagrene og udskifte korrupte og manglende filer. Dette virker i de fleste tilfælde, hvor problemet er opstået på grund af systemkorruption. Du kan downloade Reimage Plus ved at klikke her- Tryk på Ctrl + Shift + Esc på dit tastatur for at starte Task Manager.
- Klik på Flere detaljer og vælg Processes Under denne fane skal du søge efter NVIDIA-kontrolpanelprocessen kaldet nviplui.exe . Højreklik på det og vælg Afslut opgave .
- Prøv dette for andre processer som NVIDIA User Experience Driver Component (nvxdsync.exe), som du muligvis vil se i Task Manager.
- Gå over til dit skrivebord eller Start menu og start kontrolpanelet igen. Denne gang skal det fungere
Metode 4: Indstil højeste opløsning
En bruger løste dette problem ved at ændre sin opløsning til det maksimale. Det er sandsynligt, at NCP ikke starter i en lavere opløsning. Sådan justerer du skærmens opløsning.
- Windows 10
- Windows 8 og Lower
- Højreklik på skrivebordet og vælg Skærmindstillinger .
- I skærmindstillingerne skal du ændre pc'ens opløsning og sætte den til en højere værdi. Normalt angives en anbefalet værdi, som du kan vælge.
- Højreklik på skrivebordet og vælg Skærmopløsning . Eller tryk på Windows-tasten + R, skriv cpl og tryk på Enter. Du bliver taget til opløsningsindstillingerne.
- Klik på feltet ved siden af Resolution for at få vist rullemenuen. I Windows 7 er det en lodret skyder, der giver dig mulighed for at trække en knap op eller ned eller øge eller mindske opløsningen.
- Vælg den højeste opløsning på din computers skærm.
- Klik på OK, og hold ændringerne, når du bliver spurgt.
Prøv at starte kontrolpanelet igen for at se om det virker nu.
Metode 5: Registry Fix
Hvis du i øjeblikket ikke har fundet en løsning, bør du prøve denne registry fix. Vær altid forsigtig, mens du ændrer dit register. Det anbefales at sikkerhedskopiere dit registreringsdatabase, inden du fortsætter med denne metode.
- Tryk på Windows-tasten + R for at åbne Kør-prompt. Skriv nu regedit og tryk Enter for at åbne registreringseditoren. Hvis du bliver bedt om at give adgang via en UAC-prompt, skal du acceptere den.
- Naviger til HKEY_CLASSES_ROOT \ Directory \ Background \ ContextMenuHandler
- Find NvCplDesktopContext, højreklik på den og vælg Slet .
- Naviger nu til HKEY_CLASSES_ROOT \ Directory \ Background \ shell .
- Højreklik på Shell og tilføj en ny> Nøgle med navnet Nvidia Control Panel .
- Højreklik på Nvidia Control Panel og tilføj en ny> Nøgle med kommandoen .
- Dobbeltklik på standardværdien, angiv nøglen C: \ Windows \ System32 \ nvcplui.exe og klik på OK .
- Genstart din pc og prøv at starte kontrolpanelet, som du nu kan gøre ved at højreklikke på skrivebordet og vælge Nvidia Control Panel .
Metode 6: Opdatering. NET Framework og VC ++ Redistributable
NVIDIA applikationer kører på .NET Framework og VC ++ Redistributable. Du kan få fat i og installere den nyeste version af .NET Framework herfra og den nyeste version af Visual C ++ herfra.
Alternativt kan du køre en Windows-opdatering ved at trykke på knappen Start, skrive Windows Updates og trykke Enter og endelig klikke på Søg efter opdateringer .
Metode 7: Sluk for hurtigstart
UEFI-baseret firmware har en hurtigstartfunktion, som hjælper pc'en til hurtigt at starte op. Dette kan også medføre, at nogle tredjepartsdrivere og -tjenester som NVIDIA er at springe overstart, og derfor får kontrolpanelet ikke til at fungere.
Indtast BIOS-indstillingerne for din pc og sluk for hurtigstart / hurtigstart. Du kan få adgang til BIOS'en ved hjælp af en af følgende taster: Esc, Slet eller F2 til F8, F10 eller F12.
PRO TIP: Hvis problemet er med din computer eller en bærbar computer / notesbog, skal du prøve at bruge Reimage Plus-softwaren, som kan scanne lagrene og udskifte korrupte og manglende filer. Dette virker i de fleste tilfælde, hvor problemet er opstået på grund af systemkorruption. Du kan downloade Reimage Plus ved at klikke her