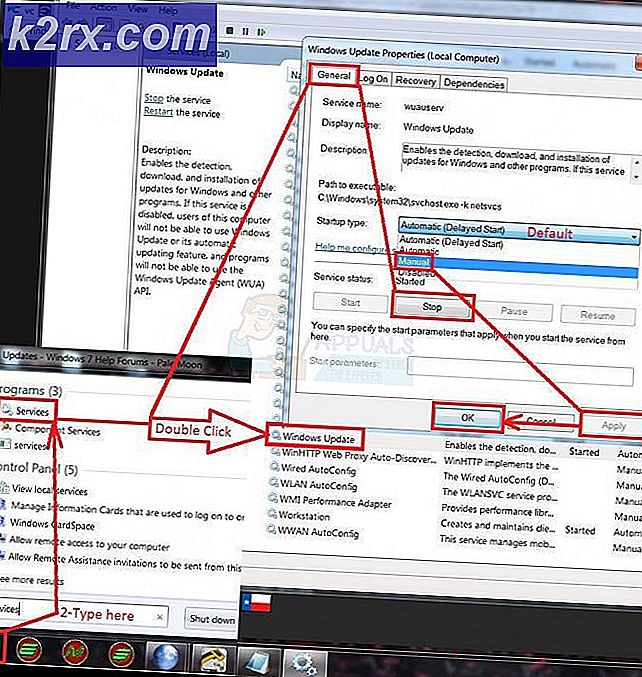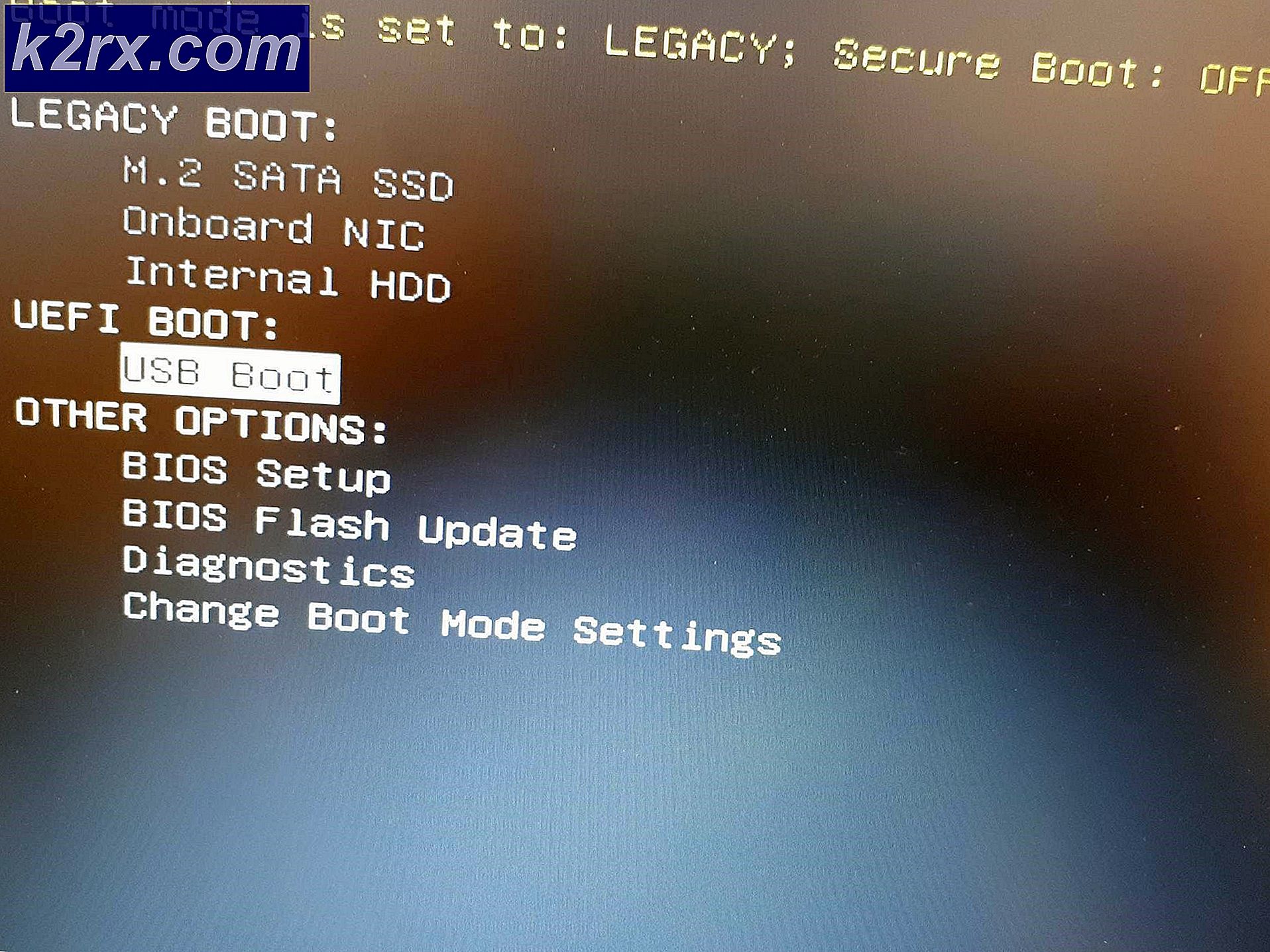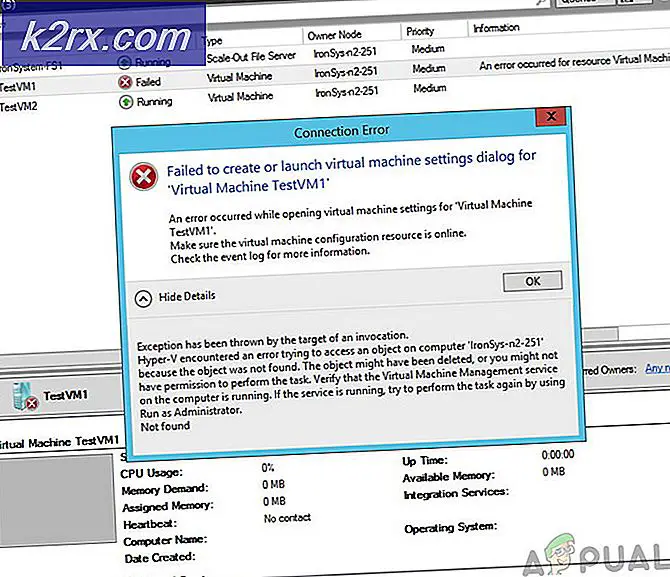Sådan blokerer du alle anmeldelser fra en invasiv Android-app
Android-underretninger kan være en nyttig måde at sikre, at du får oplysninger fra dine yndlingsapps eller -kontakter, men mange applikationer er begyndt at misbruge underretningslinjen og låseskærmen som et annonceringsrum. Heldigvis findes der metoder til at stoppe apps fra at være så invasive. Hvis du vil lære at blokere alle meddelelser fra en invasiv Android-app, skal du se den hurtigste metode, vi har angivet nedenfor.
1: Find app-kilden fra meddelelseslinjen
For at blokere alle meddelelser fra en Android-app skal vi først finde ud af, hvilken app meddelelserne kommer fra. Hvis du allerede ved, hvilken app meddelelserne kommer fra, kan du springe direkte til trin 2.
I nogle tilfælde vil apps forsøge at skjule deres logo fra meddelelsesbilledet, så det bliver sværere at finde ud af, hvor meddelelser kommer fra. Heldigvis er det blevet langt lettere at finde app-kilden hurtigt på Android.
For at starte skal du trække ned din notifikationslinje, så snart du modtager en meddelelse fra den invasive app. I dette eksempel bruger vi indstillingen 'screenshot fanget' som et eksempel, men disse følgende regler gælder for alle apps.
Hold fingeren på notifikationen, og meddelelsesbilledet vil blive erstattet med et lille appikon, appens navn og klokkeslæt. Disse oplysninger kan bruges til at fortælle dig præcis, hvilken app der skubber meddelelserne til din enhed. I vores eksempel skubber System UI meddelelsen til vores notifikationslinje og vores låseskærm.
PRO TIP: Hvis problemet er med din computer eller en bærbar computer / notesbog, skal du prøve at bruge Reimage Plus-softwaren, som kan scanne lagrene og udskifte korrupte og manglende filer. Dette virker i de fleste tilfælde, hvor problemet er opstået på grund af systemkorruption. Du kan downloade Reimage Plus ved at klikke her2: Fjern meddelelser fra menuen Indstillinger
Hvis vi ved, hvilken app der forårsager, at meddelelsen vises, kan vi hurtigt besøge indstillingsmenuen for at stoppe meddelelserne fra at blive vist igen. Først skal du åbne 'indstillinger app'en. Næste navigere til indstillingen 'apps' i indstillingsmenuen.
Inden for apps-menuen skal du finde det program, der forårsager, at meddelelserne vises. Hvis du ikke kan finde det, eller hvis det er en systemapp, skal du trykke på menuikonet øverst til højre og trykke på indstillingen for at vise systemapps.
Når du har fundet den pågældende app, skal du trykke på den, og du bliver bragt til en separat side for den pågældende app. Du skal åbne indstillingen 'Notifikationer' næste.
På meddelelsessiden kan du blokere alle indgående meddelelser ved at skubbe off / on-knappen til "on" -positionen. Din app vil nu stoppe med at sende meddelelser til din enhed! Bemærk, at systemapp-meddelelser ikke kan blokeres.
3: Skift eventuelle andre tilladelser
Hver applikation har sin egen underretningsside, så du skal bruge apps-indstillingen i indstillingsmenuen til manuelt at ændre tilladelserne til underretninger på hver enkelt applikation på din enhed. Du kan ikke kun blokere meddelelser fra afsendelse, men du kan også ændre indstillinger for hurtig besked, der kigger fra meddelelseslinjen, opsætningsvibrationer for prioriterede apps eller skjul følsomme oplysninger, såsom meddelelsesindhold fra meddelelser.
Forhåbentlig har denne vejledning hjulpet dig med at blokere alle meddelelser fra nogen ubehagelige Android-apps på din enhed.
PRO TIP: Hvis problemet er med din computer eller en bærbar computer / notesbog, skal du prøve at bruge Reimage Plus-softwaren, som kan scanne lagrene og udskifte korrupte og manglende filer. Dette virker i de fleste tilfælde, hvor problemet er opstået på grund af systemkorruption. Du kan downloade Reimage Plus ved at klikke her