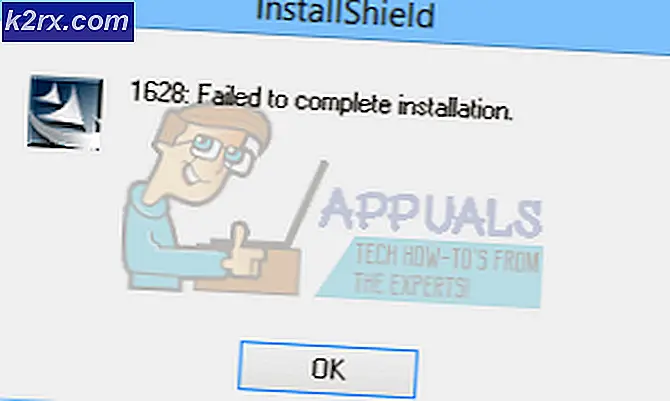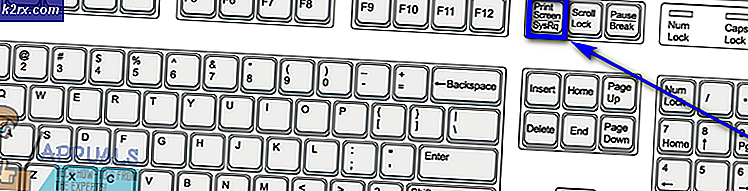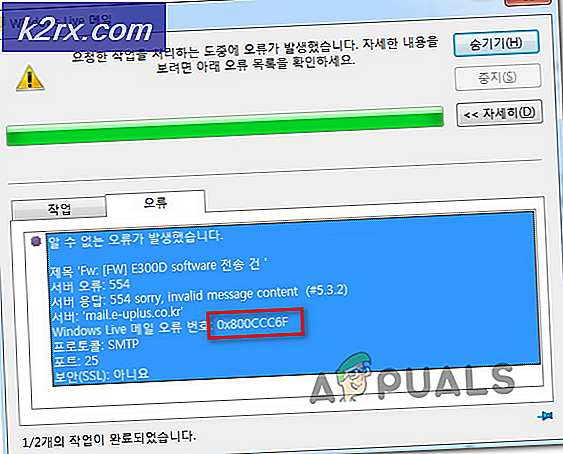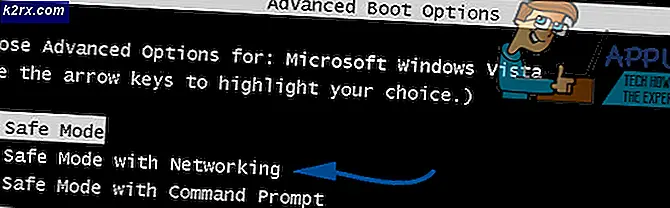Hvordan kan jeg forhindre, at apps får kontooplysninger på Windows 10?
Der er flere Windows-applikationer, der har adgang til dine Microsoft-kontooplysninger. Nu kan denne funktion undertiden være nyttig, fordi nogle applikationer har brug for at få adgang til dine kontooplysninger for at fungere som beregnet. Applikationer vil være i stand til at bruge dit kontonavn, dit kontobillede og andre oplysninger om dig for at give en personlig Windows-oplevelse. Nogle brugere vil dog ikke dele deres kontooplysninger med andre applikationer. Brugere, der er bekymrede over privatlivets fred for deres kontooplysninger, kan deaktivere adgangen til applikationer.
Der er flere metoder til at konfigurere adgangen til kontooplysninger på dit system. Vi har inkluderet standardmetoden ved at konfigurere privatlivsindstillingerne. Dette kan også gøres via Local Group Policy Editor. For dem, der ikke har gruppepolitisk editor til deres Windows, kan du prøve at bruge registreringseditoren til den samme indstilling.
Deaktivering af adgang til kontoinformation for apps via Windows-indstillinger
Indstillingen, hvor du kan deaktivere adgang til kontoinformation for applikationer, findes i Windows-indstillinger. De fleste af brugerne er allerede bekendt med Windows-indstillingerne. Dette er også den mest standardiserede måde at konfigurere adgangen til kontoinformation til applikationer på. Brugere kan deaktivere adgangen fuldstændigt for alle applikationer eller bare deaktivere den for specifikke applikationer. Følg nedenstående trin for at konfigurere det:
- Tryk på Windows + I tast sammen for at åbne Windows-indstillinger. Klik nu på Privatliv mulighed.
- I venstre rude skal du klikke på Kontooplysninger valgmulighed under apptilladelserne. Rul ned og drej Af det Tillad, at apps har adgang til dine kontooplysninger mulighed. Dette slukker adgangen for alle applikationer fuldstændigt.
- Du kan også deaktivere det for specifik applikation der er anført nedenfor. Når du har ændret denne indstilling, får du ikke længere adgang til kontooplysningerne af apps.
Deaktivering af kontoinformationsadgang for apps via den lokale gruppepolicyeditor
En anden metode, hvor du kan finde alle disse muligheder, er gennem Local Group Policy Editor. Næsten alt kan konfigureres til operativsystemet gennem gruppepolitikken. Nogle indstillinger til denne indstilling kræver dog pakkenavnsnavne (PFN'er).
Hvis du bruger en Windows 10 Home Edition, derefter springe denne metode.
Følg nedenstående trin Hvis du har en lokal gruppepolitisk editor på dit system:
- Hold Windows og tryk på R at åbne en Løb dialog. Skriv nu “gpedit.msc”Og tryk på Gå ind for at åbne Lokal redaktør for gruppepolitik.
Bemærk: Du skal vælge Ja mulighed for Brugerkontokontrol hurtig. - Næste er at navigere til følgende sti i Lokal redaktør for gruppepolitik vindue:
Computerkonfiguration \ Administrative skabeloner \ Windows-komponenter \ App-fortrolighed
- Dobbeltklik på “Lad Windows-appen få adgang til kontooplysninger”Indstilling. Skift skift til Aktiveret indstilling, og angiv derefter Pakkefamilienavne (PFN) af apps i de følgende tre felter for forskellige indstillinger som anført. Klik på Anvend / Ok knappen for at anvende ændringerne.
- Du kan finde Pakkefamilienavn (PFN) af en app i PowerShell. Søg PowerShell gennem Windows-søgefunktionen, og åbn den som en administrator. Skriv nu følgende kommando:
Get-AppxPackage -Name "Microsoft.MicrosoftEdge"
- Microsoft.MicrosoftEdge er en pakke navn. For at finde pakkenavnet kan du skrive følgende kommando i PowerShell:
Get-AppxPackage -AllUsers | Vælg Navn, PackageFullName
- Ved at angive pakkefamilienavnet (PFN) i Force Deny afkrydsningsfeltet, deaktiverer det adgang til kontooplysninger for disse apps.
Deaktivering af adgang til kontoinformation for apps via Registreringseditor
Hvis du ikke har Local Group Policy Editor, kan du bruge Registreringseditor til den samme nøjagtige indstilling. Nogle af nøglerne / værdierne mangler dog i Registreringseditor, og brugerne skal oprette dem manuelt alene.
Bare for at være forsigtig kan du også oprette en sikkerhedskopi af din registreringsdatabase ved hjælp af eksportfunktionen. Følg nedenstående trin for at kontrollere, hvordan hver værdi fungerer i denne indstilling:
- Åbn en Løb dialog ved at holde Windows og trykke på R nøgle. Skriv derefter “regedit”I feltet og tryk Gå ind at åbne Registreringseditor. Vælge Ja til Brugerkontokontrol (UAC) hurtig.
- I Registreringseditor vindue, skal du navigere til følgende tast. Hvis nøglen bare mangler skab det som vist:
HKEY_LOCAL_MACHINE \ Software \ Policies \ Microsoft \ Windows \ AppPrivacy
- Højreklik på højre rude, og vælg Ny> DWORD (32-bit værdi) og navngiv det som “LetAppsAccessAccountInfo“. Dobbeltklik på den, og skift værdidataene til 2.
Bemærk: Denne indstilling i denne værdi betragtes som en standardværdi for alle applikationer. Værdidataene 0 er til bruger i kontrol, 1 er til kraft tilladerog 2 er til kraft benægtes. - Hvis du vil have de tre muligheder som i den lokale gruppepolitiske editor. Du kan oprette tre forskellige værdier til forskellige muligheder. Højreklik på højre rude, og vælg Ny> Multi-strengværdi mulighed.
- Til bruger i kontrol værdi, navngiv den som “LetAppsAccessAccountInfo_UserInControlOfTheseApps“. Til kraft tillader, navngiv det som “LetAppsAccessAccountInfo_ForceAllowTheseApps“. Og til kraft benægtes, navngiv det som “LetAppsAccessAccountInfo_ForceDenyTheseApps“.
- Nu kan du åbne en hvilken som helst værdi og sætte Pakkefamilienavne (PFN'er) i det. Det vil anvende den specifikke indstilling for den specifikke applikation. Når alt er konfigureret, skal du sørge for at genstart dit system for at lade ændringerne træde i kraft.
Bemærk: Det PFN'er tilføjet i skærmbilledet er bare for at give dig ideen om, hvordan det vil se ud.