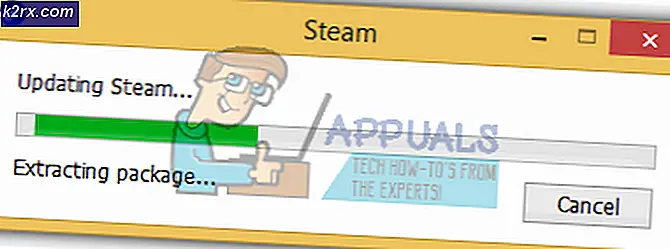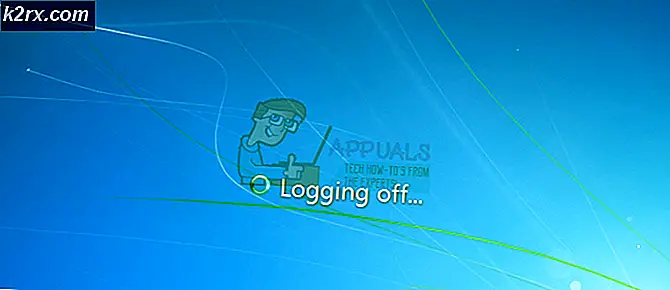Sådan bruges funktionen Print Screen
Mens de fleste bruger tjenester og applikationer fra tredjepart til at tage skærmbilleder på deres computere, er skærmdæmpningsfunktionen let tilgængelig på Windows-operativsystemet fra get-go. Personer, der bruger tredjeparts tjenester og applikationer til at tage skærmbilleder på deres computere gør det, fordi processen med at tage screenshots gennem disse programmer og tjenester er lidt mere strømlinet, optimeret og bekvemt. Den grundlæggende screenshot-funktionalitet har dog eksisteret på Windows-operativsystemet lige siden de gamle gange i Windows XP. Windows's screenshot-funktionalitet har også kun været bedre med tiden og nået et helt nyt niveau af brugervenlighed på Windows 8, 8.1 og 10.
Nøglen (ret bogstaveligt) til Windows 'screenshot-funktionalitet er knappen Print Screen på tastaturet. Hvert tastatur, det være sig et tastatur til stationære computere eller en bærbar computer indbygget tastatur, har en Print Screen- knap. Hvis du ikke ved, hvad Print Screen- tasten gør, når du trykker på den, skal du blot kommandere Windows for at indfange hver eneste ting, der er på skærmen (bar din musemarkør) i det øjeblik du trykker på tasten. Dette til gengæld giver dig mulighed for at oprette et skærmbillede med alt, der var på skærmen. Funktionen Print Screen fungerer stort set på samme måde på alle versioner af Windows Operating System, som i øjeblikket understøttes af Microsoft. For at bruge funktionen Print Screen til at oprette et skærmbillede, skal du:
PRO TIP: Hvis problemet er med din computer eller en bærbar computer / notesbog, skal du prøve at bruge Reimage Plus-softwaren, som kan scanne lagrene og udskifte korrupte og manglende filer. Dette virker i de fleste tilfælde, hvor problemet er opstået på grund af systemkorruption. Du kan downloade Reimage Plus ved at klikke her- Sørg for, uanset hvilket vindue eller objekt du vil oprette et skærmbillede af, er på skærmen. Alt på din computerskærm i det øjeblik du tager skærmbilledet, vil blive inkluderet i det endelige billede, bortset fra selvfølgelig for din musemarkør. I så fald skal du sørge for, at der ikke findes personlige data eller følsomme oplysninger på skærmen, medmindre du faktisk ønsker at den skal inkluderes i skærmbilledet.
- Find knappen Print Screen på tastaturet. På de fleste tastaturlayouter er knappen Print Screen placeret helt til højre for rækken af funktionstaster ( F1 - F12 ), og knappen har ofte SysRq skrevet på den under Print Screen .
- Tryk på knappen Print Screen . Hvis du trykker på knappen Print Screen, får du Windows til øjeblikkeligt at fange et skærmbillede af alt på skærmen. Alternativt kan du trykke på Alt + Print Screen for at få Windows til kun at lave et skærmbillede af det valgte vindue på skærmen eller (kun i Windows 8, 8.1 og 10) Windows Logo- nøglen + Udskrivningsskærm for at få Windows til automatisk at optage alt på skærmbillede, drej skærmbilledet i en billedfil og gem det til undermappen Skærmbilleder i mappen Billeder .
- Medmindre du bruger Windows 8, 8.1 eller 10 og trykker på Windows Logo- tasten + Udskrivningsskærm, vil du kun få Windows til at tage et skærmbillede af det, der er på skærmen, og ikke skifte skærmbillede til en billedfil. Skærmbilledet Windows tager kopieres til dit udklipsholder, hvorfra du kan indsætte det, hvor du vil, ved at trykke på Ctrl + V. Du kan f.eks. Indsætte skærmbilledet i en Word-fil for at føje det til et dokument til et billedbehandlingsprogram som Maling for at redigere det og derefter gemme det som en billedfil i en e-mail for at tilføje den som en vedhæftet fil eller i en tekstboks på et socialt netværk for at gøre det til en del af din sociale mediepost.
PRO TIP: Hvis problemet er med din computer eller en bærbar computer / notesbog, skal du prøve at bruge Reimage Plus-softwaren, som kan scanne lagrene og udskifte korrupte og manglende filer. Dette virker i de fleste tilfælde, hvor problemet er opstået på grund af systemkorruption. Du kan downloade Reimage Plus ved at klikke her