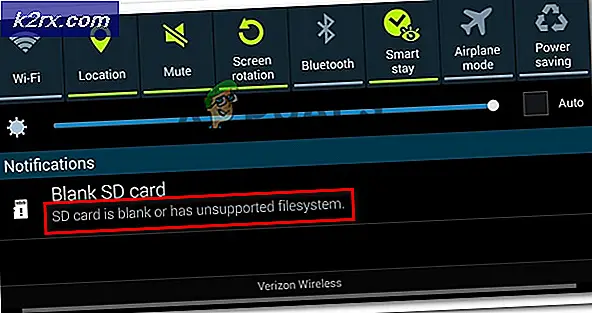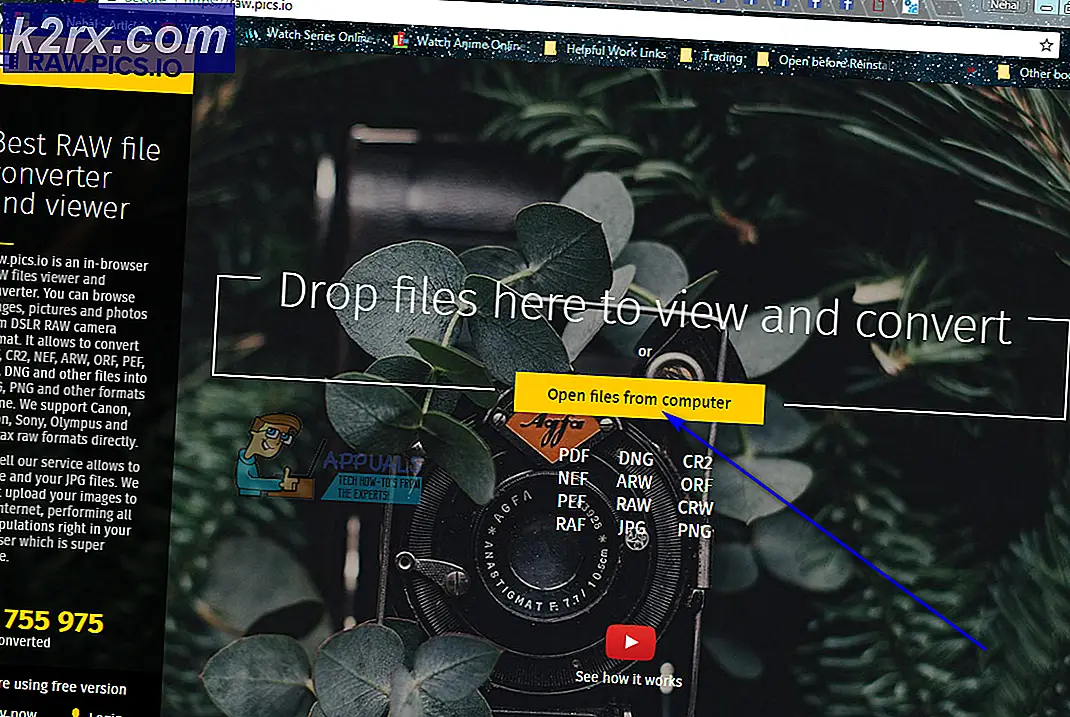Fix: DRIVER_OVERRAN_STACK_BUFFER BSOD på Windows 10
Den Blue Screen of Death er den værst mulige type Windows-fejl, fordi det fryser dit system, og det vil ikke lade dig fortsætte, indtil du løser fejlen. Det er dog vanskeligt at løse det, fordi du ofte ikke kan bruge din computer korrekt, da fejlmeddelelsen ofte vises i tilfældige korte intervaller, hvilket forhindrer dig i at løse problemet.
Hvis den blå skærm af død vises under hver boot, skal du muligvis bruge nogle af gendannelsesindstillingerne enten fra opstartsskærmen, f.eks. Sikker tilstand med netværk eller kommandoprompt, eller du skal bruge en bootbar Windows DVD eller USB. Lad os finde ud af, hvordan du løser denne BSOD!
Fix DRIVER_OVERRAN_STACK_BUFFER BSOD på Windows 10
Denne særlige BSOD vises normalt under en ressource-tung opgave som spil og det opstår normalt i korte intervaller uden tilsyneladende årsag. Derudover giver teksten i BSOD ikke en reel løsning, så det er ofte op til dig at finde ud af en løsning.
Hvis BSOD opstår, mens nogle af dine programmer er åbne, lider du af en risiko for at miste din fremgang i et videospil eller i dit dokument. Lad os finde ud af, hvordan du kan slippe af med dette irriterende problem.
Løsning 1: Opdater dine drivere
Dette problem opstår normalt på grund af en manglende driverfil, der får hele systemet til at fryse, især hvis driveren er ret vigtig for dit system. Du ved aldrig, hvilken driver der forårsager problemet, før du har en professionel, kig på din systemdumpfil. Du kan dog opdatere alle drivere og kontrollere, om problemet er løst.
Selvom kun en driver forårsagede problemet, har du det bedre at vide, at du opdaterede alle drivere, hvilket forhindrer, at problemet opstår med en anden driver.
- Vælg knappen Start nederst til venstre på skærmen, skriv Enhedshåndtering, og vælg den fra listen over resultater.
- Klik på en af de kategorier, du vil opdatere, som åbner et sæt enheder relateret til den pågældende kategori. Højreklik på en af de enheder, der vises, og vælg indstillingen Opdater driver. For at opdatere grafikkortdriveren skal du klikke på kategorien Skærmadaptere, finde dit grafikkort og klikke på Opdater driverdriveren.
- Vælg funktionen Søg automatisk til opdateret driverprogramvare.
- Hvis Windows fejler, finder du den rigtige driver automatisk, skal du besøge producentens hjemmeside, finde din specifikke enhed og downloade den seneste opdatering, du finder.
Bemærk : Hvis du bruger Windows 10, installeres de nyeste drivere ofte sammen med andre Windows-opdateringer, så sørg for at holde computeren opdateret. Windows Update køres automatisk på Windows 10, men du kan tjekke ved at følge instruktionerne nedenfor for en ny opdatering.
- Brug Windows-tast + I-tastekombinationen for at åbne Indstillinger på din Windows-pc. Alternativt kan du søge efter Indstillinger ved hjælp af søgefeltet, der findes på proceslinjen.
- Find og åben sektionen Opdatering og sikkerhed i appen Indstillinger.
- Bliv i fanen Windows Update, og klik på knappen Check for updates under Update status for at kontrollere, om der er en ny version af Windows til rådighed.
- Hvis der er en, skal Windows fortsætte med download processen automatisk.
Hvis du oplever visse problemer, mens du kører kontrollen for opdateringer, skal du sørge for at køre Windows Update-fejlfindingsprogrammet for at se, hvad der er galt med tjenesten og reparere det automatisk. Du kan også foretage fejlfinding af internetforbindelser for at se, om noget blokerer din opdatering fra at blive downloadet og installeret.
- Åbn appen Indstillinger ved at klikke på knappen Start og derefter tandhjulsikonet lige over. Du kan også søge efter det.
- Åbn sektionen Opdatering og sikkerhed og navigér til menuen Fejlfinding.
- Først og fremmest skal du klikke på Windows Update og følge instruktionerne på skærmen for at se, om der er noget galt med Windows Update-tjenester og -processer.
- Når fejlfindingen er færdig, skal du navigere til sektionen Fejlfinding igen og åbne fejlfindingsprogrammet Internetforbindelser.
- Kontroller, om problemet er løst.
Løsning 2: Udfør den automatiske reparation
Brug af denne Windows 10-funktion anbefales stærkt, især hvis du ikke har adgang til andre muligheder på din computer på grund af de ofte BSOD-fejl. Der er flere måder at få adgang til denne mulighed, og vi vil liste flere af dem, bare hvis du ikke kan gøre det på en eller anden måde.
Metode 1: Gennem loginskærmen
- Naviger til din computers loginskærm ved at logge af fra din konto eller blot ved at tænde din computer. Hold derefter Shift-tasten nede, mens du trykker på Genstart.
- Du kan også bruge magtikoner på Start-menuen eller på en anden måde, som kan føre dig til login-skærmen.
- Ved, at du bliver nødt til at forbinde dit fysiske tastatur for at kunne udføre disse trin, da denne funktion ikke fungerer med tastaturet på skærmen.
- Avancerede opstartsindstillinger skal vises på ingen tid.
Metode 2: Fra Windows 10 Indstillinger
- Klik på knappen Start og klik på tandhjulsikonet for at åbne Indstillinger. Du kan også søge efter Indstillinger i søgefeltet.
- Rul ned til bunden af appen Indstillinger, og klik på Opdater og sikkerhed.
- Klik på Recovery fra fanerne placeret på venstre side af opdaterings- og sikkerhedsskærmen.
- Avanceret start sektion skal placeres i denne indstilling, så find den nederst på fanen Recovery.
- Klik på genstart nu.
- Avancerede opstartsindstillinger skal vises på ingen tid.
Bemærk : Hvis du bruger Windows 8, skal du svinge fra højre for at få adgang til charmerbaren. Klik på alternativet Skift pc-indstillinger, og vælg Opdater og gendannelse fra listen. Klik på Recovery og følg trinene 4-6 fra løsningen ovenfor.
Metode 3: Brug af kommandoprompt
- Åbn kommandoprompt i Windows 10 eller Windows 8 ved at skrive cmd i søgefeltet og åbne det første resultat med administratorrettigheder.
- Du kan også bruge dialogboksen Kør for at åbne Kommandoprompt, hvis du ikke har adgang til den fra menuen Start.
- Kopier og indsæt kommandoen nedenfor for at blive omdirigeret til skærmen Avanceret opsætning.
nedlukning / r / o
- Sørg for at gemme alt, hvad du har arbejdet på, da kommandoen nedenfor lukker din computer med det samme.
- Klik på knappen Luk, når du ser, at du er ved at blive underskrevet .
- Windows lukker, og du vil kunne se vent venligst.
- Avancerede opstartsindstillinger skal vises på flere sekunder.
Metode 4: Brug Windows 10 Recovery Drive
- Tænd din computer og indsæt en startbar Windows 10 DVD eller et USB-drev, som er konfigureret korrekt.
- Det behøver ikke at være din originale Windows 10 DVD, da du ikke behøver det til at aktivere din version af Windows, kun for at få adgang til visse indstillinger.
- Boot fra det drev, du lige har indsat, ved at genstarte computeren efter indsættelse og følge instruktionerne.
- Windows-installationsvinduerne skal åbnes, hvor du bliver bedt om at indtaste sprog og tid og dato.
- Vælg indstillingen Reparer din computer nederst, efter at du har gået videre.
- Avancerede opstartsindstillinger åbnes på ingen tid.
Når du har fået adgang til avancerede opstartsindstillinger, kan du nu frit navigere til alternativet Automatisk reparation ved at følge vejledningen nedenfor.
- Klik på knappen Fejlfinding, der ligger lige under Fortsæt-knappen.
- Du vil kunne se tre forskellige muligheder: Opdater din pc, nulstil din pc og avancerede indstillinger. Klik på de avancerede muligheder, hvis du ikke planlægger at opdatere eller nulstille din pc (som også kan være nyttig). Bemærk, at den forfriskende mulighed giver dig mulighed for at holde dine filer, men det afinstallerer de programmer, du har installeret.
- Klik på Automatisk reparation under skærmen Avancerede indstillinger, som vil forsøge at løse alle mulige fejl, som computeren muligvis oplever i øjeblikket.
Løsning 3: Kontrollér din harddisk for fejl
Kontrol af harddisken for fejl er særlig nyttig for dette problem, og mange brugere blev hjulpet af dette værktøj, som er forudinstalleret på alle versioner af Windows. For at forberede sig på denne proces er det nyttigt at afbryde alle eksterne enheder med undtagelse af dit tastatur og din mus.
Følg vejledningen i denne artikel lavet af os for at konfigurere og køre CHKDSK-værktøjet korrekt for at kontrollere din harddisk for fejl.
Løsning 4: Kør det følgende kommando i kommandoprompt
Følgende kommando kan hjælpe dig med at blokere de dårlige sektorer i din RAM-hukommelse, hvilket kan forhindre, at disse fejl overhovedet opstår.
- Åbn kommandoprompt i Windows 10 eller Windows 8 ved at skrive cmd i søgefeltet og åbne det første resultat med administratorrettigheder.
- En anden mulighed er at åbne Kør og skriv cmd, hvis du bruger Windows XP, Vista eller 7, hvis du ikke kan få Command Prompt startet af en eller anden grund, sandsynligvis relateret til det problem, du har, har du her i den første placere!
- Hvis dialogboksen Brugerkontokontrol vises, skal du klikke på Ja i dialogboksen.
Kopier og indsæt følgende kommando og sørg for at klikke på Enter efterfølgende.
bcdedit / deletevalue {badmemory} badmemorylist
- Genstart din computer for at anvende ændringer.
PRO TIP: Hvis problemet er med din computer eller en bærbar computer / notesbog, skal du prøve at bruge Reimage Plus-softwaren, som kan scanne lagrene og udskifte korrupte og manglende filer. Dette virker i de fleste tilfælde, hvor problemet er opstået på grund af systemkorruption. Du kan downloade Reimage Plus ved at klikke her