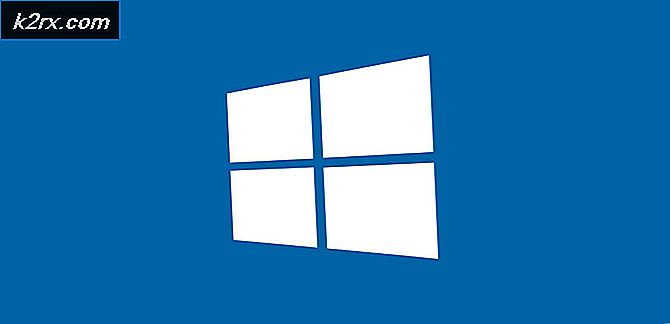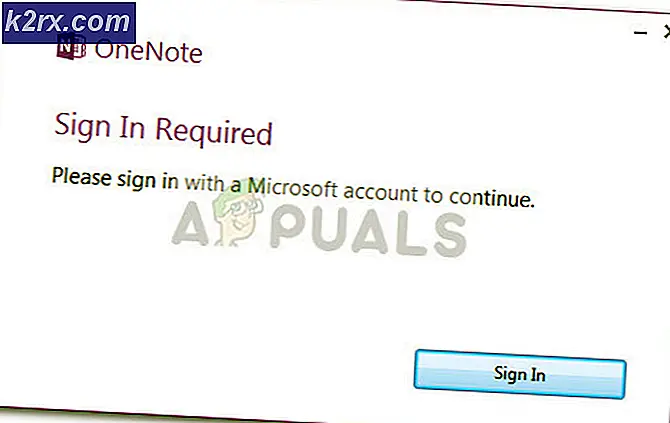Fix: Kunne ikke starte spillet (mangler eksekverbar)
Steam er den førende klient til distribution af spil og vedligeholdelse af deres onlineservere til spil. Det har eksisteret i branchen i mindst 14 år og har sat sig fast i spilbranchen. Verdens mest spillede spil er kun tilgængelige via Steam.
På trods af at være en kæmpe i spilbranchen oplever Steam også forskellige bizarre problemer og fejl. En af dem er, når et spil undlader at starte og beder om, at den ikke kunne finde den eksekverbare fil, der skal køres. Hvad er en eksekverbar fil? Det er en exe-fil, der grundlæggende kører spillet. Dette problem kan opstå på grund af mange forskellige årsager. Alt afhænger af din software og hardware, da alle brugere har forskellige konfigurationer. Derfor listede vi alle de metoder, der forsøger at løse problemet. Du kan gennemgå dem og se, hvilken der virker for dig.
Løsning 1: Kontrollerer integriteten af spilfiler og reparerer biblioteket
Manglende eksekverbar betyder, at der mangler en fil fra dit spils bibliotek. Uden den manglende fil kan spillet ikke starte korrekt.
De fleste af de spil, der er tilgængelige i Steam, er meget store filer, der består af flere GB'er. Det er muligt, at nogle af dataene under nedlasting / opdatering kan være blevet beskadiget. Damp har en funktion inden for klienten selv, hvor du nemt kan kontrollere integriteten af spilfiler.
Denne funktion sammenligner dit downloadede spil med den seneste version af Steamserverne. Når det er gjort krydskontrol, fjerner det eventuelle uønskede filer eller opdaterer dem, hvis det er nødvendigt. Der findes manifester i hver computer, hvor et spil er installeret. I stedet for at kontrollere filerne en efter en (som tager timer) sammenligner Steam manifestet til stede på din pc med den ene i serverne. På den måde foregår processen meget hurtigere og mere effektivt.
Vi kan også prøve at reparere Steam Library-filer. Steam Library er det sted hvor alle dine spil er til stede, og du kan kun få adgang til dem gennem det. Det er muligt, at dit dampbibliotek ikke er i den rigtige konfiguration. Der kan også være en sag, hvor du har installeret Steam på et drev, og dine spil er på en anden. I så fald skal du reparere begge biblioteker, inden du starter dit spil igen.
Vær opmærksom på at denne proces tager nogle gange som meget beregning foregår. Afbestill ikke processen imellem for at undgå yderligere fejl. Desuden kan Steam bede dig om at indtaste dine legitimationsoplysninger, når det er færdigt med processen. Følg ikke denne løsning, hvis du ikke har dine kontooplysninger til rådighed.
Du kan tjekke vores detaljerede vejledning om, hvordan du kontrollerer integriteten af spil og reparere dit dampbibliotek
Løsning 2: Tilladelse af administratoradgang
Der kan være et andet tilfælde, hvor du måske oplever fejlen, fordi Steam ikke har tilstrækkelig administratoradgang til at foretage ændringer.
Damp kræver fuld adgang for at give dig den optimale spiloplevelse. Det betyder at ændre systemkonfigurationsfiler og have mange ressourcer og hukommelse til rådighed. Som standard har Steam ikke fuld administratoradgang.
Vi kan give Steam fuld administrative privilegier og kontrollere, om problemet løses. Først skal vi foretage ændringerne i Steam.exe-filen og senere give hele Steam-mappen adgang, da der findes forskellige konfigurationsfiler i hovedmappen.
Læs vores vejledning om, hvordan du giver adgang til Steam-administration.
Løsning 3: Åbning af spil fra hovedfilen
Et andet middel er at åbne spillet, du spiller direkte fra installationsmappen. Vi kan forsøge at omgå Steam-klienten. Alle de spil, du installerer, er uafhængige applikationer til stede med deres eksekverbare gave i de lokale filer. Vi kan prøve at køre dem derfra. Hvis der stadig er en fejl, kan du fortsætte med de andre løsninger, der er angivet nedenfor.
- Åbn din dampkatalog. Standardplaceringen er C: \ Program Files (x86) \ Steam. Eller hvis du installerede Steam i en anden mappe, kan du gennemse den mappe, og du vil være god at gå.
- Naviger i de følgende mapper
SteamApps
- Nu vil du se forskellige spil, som er installeret på din pc. Vælg det spil, der forårsager bekræftelsesfejlen.
- Når du er inde i spilmappen, skal du åbne den mappe, der hedder spillet . Når du er inde i mappen, skal du åbne en anden mappe med navnet bin . Nu vil du se to mapper navngivet win32 og win64. Åbn win32, hvis din computer har en 32-bit konfiguration eller win64, hvis den har en 64-bit konfiguration .
Den endelige adresse ville se sådan ud.
Her finder du spillets vigtigste launcher for eksempel som dota2.exe. Højreklik på det og vælg indstillingen Kør som administrator . Kontroller, om fejlen stadig vedvarer
Løsning 4: Deaktivering af din Firewall og tilføjelse af undtagelse til Antivirus
Det er et velkendt faktum, at Steam er i konflikt med Windows Firewall. Som vi alle ved, har Steam tendens til at downloade opdateringer og spil over baggrunden, mens du bruger Windows til noget andet. Det har tendens til at gøre det, du behøver ikke at vente på, at downloadet er færdigt, når du vil spille dit spil eller bruge Steam-klienten. Steam har også adgang til en række systemkonfigurationer, og det ændrer det, så du kan få den bedste oplevelse til din spil. Windows Firewall markerer nogle gange nogle af disse processer som ondsindede og har tendens til at blokere damp. Der kan endda være en konflikt, hvor Firewall blokerer Steams handlinger i baggrunden. På denne måde ved du ikke, at det endda sker, så det bliver svært at finde ud af det. Vi kan prøve at deaktivere din Firewall midlertidigt og kontrollere, om fejldialogen går væk eller ej.
Du kan tjekke vores vejledning om, hvordan du deaktiverer firewall'en.
Ligesom i tilfælde af Firewall, kan din antivirus nogle gange også karantæne nogle af Steams handlinger som potentielle trusler. Den indlysende løsning ville være at afinstallere dit antivirusprogram, men det er ikke klogt at gøre det. Hvis du afinstallerer dit antivirusprogram, vil du udsætte din computer for en række forskellige trusler. Den bedste måde er at tilføje damp i listen over applikationer, der er undtaget fra scanning. Antivirus vil behandle damp som om det ikke var engang der.
Du kan læse vores vejledning om, hvordan du tilføjer Steam som en undtagelse til dit antivirusprogram.
Løsning 5: Sletning af lokalt indhold
Vi kan prøve at slette de lokale indholdsfiler i spillet. Så kan vi download dem igen via dampbutikken. Det er muligt, at konfigurationsfilerne kan være beskadige, eller hvis du har ændret placeringen af spillet uden korrekt ændring af stien, bliver filerne ubrugelige.
- Åbn din Steam-klient. Klik på fanen Bibliotek øverst på skærmen. Alle dine spil vil blive vist her.
- Højreklik på spillet og vælg Egenskaber .
- Klik på fanen Lokale filer . Her vil du se en knap til Gennemse lokale filer . Klik på det, og du bliver omdirigeret til din harddisk.
- Slet nu alt indholdet i den mappe, som Steam omdirigeret dig til. Afslut alle Steam-processer ved hjælp af task manager og lancere den igen. Du vil enten se en installeringsknap eller en afspilningsknap på spillet. I begge tilfælde vil Steam downloade alle spilfiler fra bunden og forhåbentlig bliver problemet løst.
Endelig løsning: Forfriskende dampfiler
Nu er der intet tilbage, undtagen at geninstallere Steam og se om det gør tricket. Når vi opdaterer dine Steam-filer, bevarer vi dine downloadede spil, så du ikke behøver at hente dem igen. Desuden vil dine brugerdata blive bevaret. Hvilke forfriskende Steam-filer der faktisk gør, er at slette alle Steam-klientens konfigurationsfiler og tvinger det til at installere dem igen. Så hvis der var nogen dårlige filer / ødelagte filer, vil de blive erstattet tilsvarende. Bemærk at efter denne metode skal du logge på igen ved hjælp af dine legitimationsoplysninger. Følg ikke denne løsning, hvis du ikke har disse oplysninger til rådighed. Processen kan tage et stykke tid, så undgå at annullere, når du starter installationsprocessen.
Du kan læse vores artikel om, hvordan du opdaterer dine Steam-filer. Opdater også alle dine Microsoft-omfordele via den officielle Microsoft-hjemmeside (C ++ og .NET-rammer).
Bemærk: Du kan læse vores vejledning, hvis du har en forbindelsesfejl, hvor hele din Steam-klient nægter at oprette forbindelse til internettet.
PRO TIP: Hvis problemet er med din computer eller en bærbar computer / notesbog, skal du prøve at bruge Reimage Plus-softwaren, som kan scanne lagrene og udskifte korrupte og manglende filer. Dette virker i de fleste tilfælde, hvor problemet er opstået på grund af systemkorruption. Du kan downloade Reimage Plus ved at klikke her