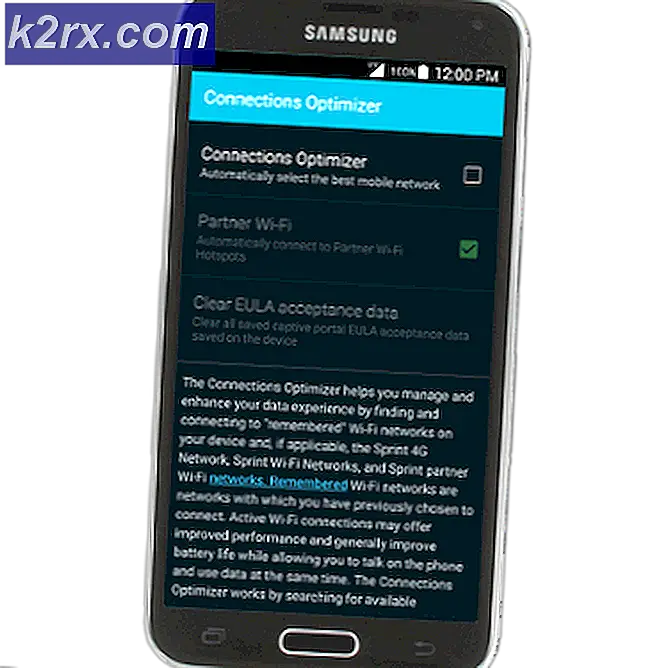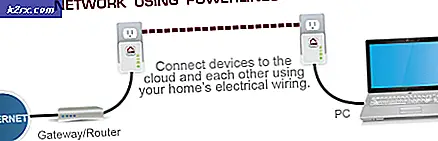Løs: Fejlkode for Google Play Music 16
Fejlkoden 16, der vises under brug af Google Play Music-tjenesten, er en ret irriterende fejl, og det forhindrer ofte brugere i at udføre nogle enkle handlinger, såsom at tilføje musik til deres bibliotek osv. Fejlen vises normalt på skærmen langs følgende meddelelse:
Forbindelse til serveren mislykkedes med fejlkode: 16
Løsninger på dette problem varierer fra bruger til bruger, og der er ingen officielle svar fra Google om, hvordan man undgår eller nærmer sig dette problem, og derfor skal du følge instruktionerne i nedenstående løsninger for at løse dette problem alene og prøv at løse det.
Løsning 1: Deaktiver visse Avast Antivirus-funktioner
Avast er et af antivirusværktøjerne, der forstyrrer tjenesten Google Play Music, og du skal gøre opmærksom på det. Deaktivering af dit antivirus anbefales ikke i alle tilfælde, og det er vigtigt at have en kopi af et af antivirusværktøjerne på din computer. Men hvis du har Avast installeret på din pc, skal du foretage visse justeringer for at din Google Play Music-tjeneste skal begynde at fungere igen.
- Åbn din Avast-antivirus-brugergrænseflade ved at dobbeltklikke på dens ikon på skrivebordet eller ved at dobbeltklikke på dens ikon nederst til højre på proceslinjen.
- Klik på knappen Indstillinger nederst til venstre på skærmen.
- Naviger til fanen Komponenter i venstre panel og klik på knappen Tilpas ved siden af webskærmbilledet på listen.
- Fjern markeringen i afkrydsningsfeltet ud for funktionen Aktiver HTTPS-scanning for at deaktivere den. Kontroller, om fejlkoden stadig vises, mens du bruger Google Play Musik.
Alternativ: Hvis denne metode ikke fungerede for dig, kan du prøve at deaktivere Avast helt et stykke tid, før du forsøger at fuldføre den handling, du ikke kunne færdiggøre før. Da Avast kun målretter bestemte handlinger som f.eks. Uploade musik, kan du slukke for det, uploade musik og tænde det igen.
- Højreklik på Avast-ikonet nederst til højre på proceslinjen (systembakke), og vælg Shield-styringen >> Shut Down Shields. Vælg den passende tid, du tror, det vil tage for at uploade musik eller udføre din ønskede handling.
- Når du er færdig, kan du gendanne Avast manuelt ved at genoprette skjoldene fra systembakken, eller du kan vente på den tid, du vælger at udløbe, som automatisk genåbner skjoldene.
Løsning 2: Løsning for BitDefender-brugere
Problemet vedrørende antivirusværktøjsforenelighed med Google Play Music udvider også til BitDefender, og der er en løsning for at få problemet til at gå væk, hvis du bruger BitDefender. Det består i at deaktivere et bestemt beskyttelsesområde, som ikke er vigtigt nu, men du bør stadig beslutte, om du vil deaktivere den.
- Åbn din BitDefender-antivirus-brugergrænseflade ved at dobbeltklikke på dens ikon på skrivebordet eller ved at dobbeltklikke på dens ikon nederst til højre på proceslinjen.
- Klik på knappen Indstillinger øverst til højre på skærmen.
- Sørg for at navigere til afsnittet om beskyttelse af personlige oplysninger i vinduet Oversigt over indstillinger.
- Skift til fanen Antiphishing og vælg knappen ved siden af Scan SSL-indstillingen til slukket. Kontroller, om fejlkode 16 stadig forekommer.
Løsning 3: Løsninger til Kaspersky-brugere
Det ser ud til, at selv den høje kvalitet, der betales for antivirusværktøjer, oplever de samme problemer, og du skal faktisk tilføje Google Chrome til udelukkelseslisten på Kaspersky for at få dit problem til at sortere sig ud. Følg instruktionerne nøje, hvis du bruger en hvilken som helst version af Kaspersky Internet Security-værktøjet, og hvis du støder på fejlkoden 16.
- Åbn din Kaspersky-antivirus-brugergrænseflade ved at dobbeltklikke på dens ikon på skrivebordet eller ved at dobbeltklikke på dens ikon nederst til højre på proceslinjen.
- Klik på ikonet Indstillinger i Kaspersky-brugergrænsefladen.
- Naviger til fanen Yderligere og vælg alternativet Trusler og undtagelser.
- Vælg indstillingen Specify Trusted Applications under overskriften Exclusions
- Klik på knappen Tilføj nederst i vinduet, og søg efter Chrome ved hjælp af søgeikonet øverst eller rul ned til du finder Chrome-programmet.
- Vælg Google Chrome fra listen, og klik på Næste.
- Under afkrydsningsfeltet Undtagelser for ansøgningsside skal du markere afkrydsningsfeltet for ikke scan alle trafikmuligheder og klikke på rullemenuen for at ændre denne indstilling til Skan ikke krypteret trafik. Vælg derefter Tilføj og genstart Chrome for at anvende disse ændringer.
- Kontroller, om fejlkode 16 stadig vises, mens du forsøger at uploade musik.
Løsning 4: Løsning til AVG-brugere
Det ser ud til, at et stort antal kendte antivirusværktøjer er i konflikt med tjenesten Google Play Music, og AVG er ingen undtagelse. Ligesom ovenstående løsninger skal du også give en undtagelse i AVG til Google, og du vil kunne forbinde og uploade musik til Google Play Musik korrekt.
- Åbn AVG ved at dobbeltklikke på ikonet på din computer eller ved at finde det i systemet, prøv nederst til højre på skærmen.
- Klik på Menu >> Indstillinger og navigér til fanen Komponenter i det nye vindue, der åbnes.
- Klik på knappen Tilpas ved siden af Web Shield-indtastningen på listen, og naviger til fanen Undtagelser.
- Skriv under følgende adresser under de webadresser, der skal ekskluderes, for at forsøge at rette fejlkoden 16:
google.com/*
* .google.com
Løsning 5: Download og ændre placeringen i Google Play Music Manager
Brug af Google Play Music Manager er en måde at undgå problemet på, og du kan downloade det herfra.
Nogle gange bliver Music Manager-værktøjet forvirret, og du skal bogstaveligt talt fortælle det, hvor dine musikfiler er placeret, hvis du vil undgå fejlkoden 16. Ikke alle bruger Music Manager til at styre musikfiler, der er knyttet til deres Google Play Music-tjeneste, men hvis du Sørg for at følge nedenstående anvisninger for at undgå fejlkoden.
- Åbn Music Manager og sørg for, at du er logget ind med din egen Google-konto, hvor fejlen opstår.
- Klik på fanen Avanceret i Musikhåndtering, og find placeringen af min musiksamling: mapper.
- Klik på Skift og bliv i din computer for at finde den mappe, hvor din musik faktisk er placeret.
- Kontroller, om fejlkode 16 stadig vises på din pc.
Bemærk! Hvis du ikke kunne løse problemet for dig, hvis du bruger Google Play Music Manager, kan du altid prøve denne løsning, der er foreslået af en bruger på Google-fora, og metoden synes at have hjulpet flere brugere til at håndtere problemet ved hånden.
- Åbn Google Music Manager og naviger til sektionen Indstillinger
- Bliv i fanen Upload i vinduet Indstillinger og fjern markeringen af indstillingen ved siden af Upload automatisk sange til mine valgte mapper.
Løsning 6: Geninstaller Google Play Music Mini Player Extension i din browser
Geninstallering af denne udvidelse synes at have hjulpet folk med at håndtere dette enorme problem, og denne løsning bør helt sikkert hjælpe, hvis ovenstående løsninger ikke gav nogen resultater overhovedet. Metoden er enkel, og du vil ikke miste nogen af dine data i processen.
- Den nemmeste måde at åbne udvidelsesindstillinger i Chrome på, er at navigere til dette link:
chrome: // extensions
- Find udvidelsen af Google Play Music Mini Player og klik på papirkurven ikonet ud for at fjerne den permanent fra Chrome.
- Geninstaller udvidelsen ved at besøge dette link og klikke på knappen Tilføj til Chrome øverst til højre på siden. Sørg for, at du genåbner din browser og kontroller for at se, om problemet fortsætter.
PRO TIP: Hvis problemet er med din computer eller en bærbar computer / notesbog, skal du prøve at bruge Reimage Plus-softwaren, som kan scanne lagrene og udskifte korrupte og manglende filer. Dette virker i de fleste tilfælde, hvor problemet er opstået på grund af systemkorruption. Du kan downloade Reimage Plus ved at klikke her