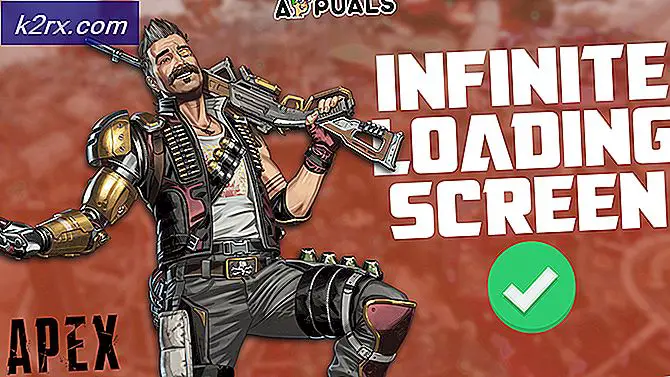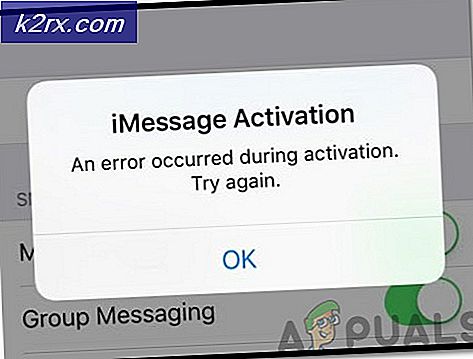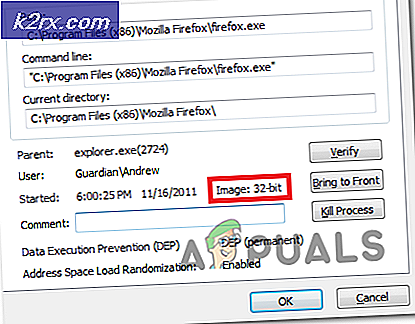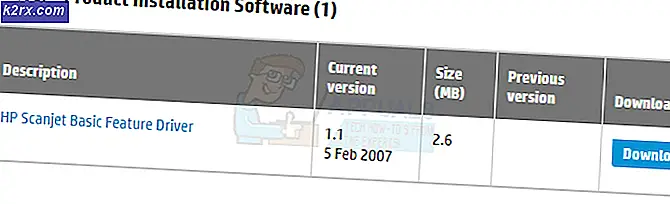Fix: Discord Mic fungerer ikke
Der er en mikrofonfejl, der går rundt i Discord, hvor brugeren kan høre de andre medlemmer af kanalen, men de optager ikke på sin mikrofonlyd. Problemet synes at være bundet op med desktopversionen af Discord, da mange brugere rapporterede, at deres mikrofoner fungerer fint, når de bruger webapps.
Stadig flere spillere dømmer Skype og begynder at bruge Discord som deres primære kommunikationsværktøj til deres spilbehov. For det meste fungerer apperne fejlfrit med minimale problemer. Udviklingsholdet bag Discord er normalt hurtigt ved fastsættelsen af rapporterede fejl, men denne synes at have udvist dem i flere måneder. Desværre er der ikke en løsning for alle, der gør din Discord-app magisk hentet din mikrofon igen. Det ser ud som om problemet kan stamme fra forskellige steder, så du kan blive påkrævet at prøve en masse rettelser, før du opdager en løsning, der virker i din situation.
For at redde dig fra at skulle søge hele internettet for alle de effektive løsninger til Discord mic-glitchet, har vi besluttet at producere en kureret liste med kun de rettelser, der faktisk har hjulpet brugerne med at genoptage kommunikation med deres hold.
Bemærk! Før du begynder at fejle dit Discord mic-problem med vejledningen nedenfor, skal du sørge for, at dit headset ikke virker op. Hvis du har et ekstra headset, skal du slutte det til din pc og se, om det fungerer normalt under Discord. Derudover kan du følge denne vejledning Windows 10 mikrofon fungerer ikke til fejlfinding af almindelige mikrofonproblemer i Windows 10.
Hvis du støder på det samme problem i Discord med et andet headset, skal du begynde at følge nedenstående metoder. En af nedenstående løsninger er forpligtet til at arbejde med at genoprette din mikrofonlyd. Følg metoderne i orden, indtil du støder på en løsning, der fungerer for din situation.
Metode 1: Log ud af Discord
Hvis du leder efter en hurtig løsning, der gør det muligt for dine venner at høre dig, vil det normalt være et trick at logge ud og ind igen. Men husk på, at denne løsning kun er midlertidig. Hvis du leder efter en løsning, der varer, skal du følge nedenstående metoder.
For at logge ud af desktopversionen af Discord, klik på ikonet Brugerindstillinger i nederste venstre hjørne.
Rul derefter hele vejen ned, klik på Log ud, og klik derefter på knappen Log ud igen for at bekræfte. Husk, at du måske skal gentage proceduren et par gange, indtil det registreres.
Når du har logget ud, skal du genindsætte dine legitimationsoplysninger for at logge ind igen og se, om dine venner kan høre dig. Hvis du stadig oplever det samme problem, skal du gå til metode 2 .
Metode 2: Løbe discord som administrator
Da Discord har brugt UDP til at sende data til dine venner, har din Discord-app muligvis ikke de rette rettigheder til at overføre din stemme over internettet. For at sikre dig, at det ikke er tilfældet, skal du prøve at køre Discord med administratorrettigheder. Denne løsning er en af de første ting, der anbefales af Discords kundesupport.
Hvis du vil køre Discord som administrator, skal du blot højreklikke på skrivebordets ikon og klikke på Kør som administrator .
Metode 3: Justering af indstillinger for automatisk indgangsfølsomhed
Et andet almindeligt scenario, der forhindrer din mikrofon i at fungere korrekt, er, når automatisk indtastningsfølsomhed er deaktiveret af brugeren i Discords indstillinger. Hvis du har tweaked dine stemmeindstillinger før, er chancerne slået fra ved afkrydsningsfeltet ud for Automatisk bestemmelse af inputfølsomhed.
Når du deaktiverer denne indstilling, har den manuelle følsomhedslinje tendens til at sende skyderen helt til venstre. Dette vil medføre, at din Discord-app stopper med at vælge lyde fra din mikrofon. Denne automatiske inputfølsomhed er imidlertid kendt for at være buggy, så du er på automatisk og indikatorlinjen lyser ikke, når du snakker, det er værd at prøve at gå manuelt. Her er en hurtig guide gennem hele sagen:
- Klik på ikonet Brugerindstillinger i nederste venstre hjørne af Discord-vinduerne.
- Klik derefter på Voice & Video (under App Settings ).
- Rul ned til Input-følsomhed og aktiver skiftet ved siden af Automatisk bestemmelse af inputfølsomhed, hvis den ikke allerede er aktiveret. Tal derefter ind i dit headset og se om stangen nedenfor lyser i solid grøn. Hvis det lyser grønt, når du snakker, skal du fortsætte til næste trin.
- Deaktiver skiftet, og sørg for, at manuel skyder er placeret et sted i midten. Hvis den manuelle bar er pulserende, når du snakker, skal du være god at gå.
Metode 4: Valg af headsetmikrofon under Input Device
Hvis en stemmeindstilling ikke har givet resultater, skal vi se, om Discord bruger den rigtige mikrofon i første omgang. Discord har vane med at lave underlige valg, hvor input-enheden er tilbage som standard. Dette problem sker typisk med bærbare pc'er eller computere, der allerede har en indbygget mikrofon.
Hvis du ikke angiver hvilken mikrofon der skal bruges af Discord, er chancerne for, at appen vil bruge den interne, selvom dit headset er tilsluttet. Ofte vil den indbyggede mikrofon ikke have de nødvendige drivere til at fungere med en VoIP-tjeneste som Discord.
Her er en hurtig vejledning for at sikre, at Discord bruger den korrekte mikrofon:
PRO TIP: Hvis problemet er med din computer eller en bærbar computer / notesbog, skal du prøve at bruge Reimage Plus-softwaren, som kan scanne lagrene og udskifte korrupte og manglende filer. Dette virker i de fleste tilfælde, hvor problemet er opstået på grund af systemkorruption. Du kan downloade Reimage Plus ved at klikke her- Klik på ikonet Brugerindstillinger i nederste venstre hjørne af Discord-vinduerne.
- Klik derefter på Voice & Video (under App Settings ).
- Brug rullemenuen under Input Device til at vælge mikrofonen fra headsettet.
Bemærk: Hvis du er usikker på hvilken mikrofon du skal vælge som indgangsenhed, skal du sørge for, at dit headset er sluttet til din pc. Højreklik derefter på lydikonet (nederste højre hjørne) og klik på Optageenheder. Derefter skal du bare tale ind i din headsetmikrofon og se hvilket niveauikon der tændes. Du kan derefter finde navnet på din headsetmikrofon i venstre side af niveauikonet. - Endelig sørg for, at I nput Volume skyderen til din mikrofon er maxed out.
Metode 5: Deaktivering af eksklusiv tilstand i Windows
I Windows er nogle programmer konfigureret til at tage eksklusiv kontrol over lydenhedsdriveren. Tillade dem at gøre det kan medføre problemer med Discord. Med nogle headset vil mikrofonen i Discord stille helt ned, hvis nogle indstillinger relateret til eksklusiv tilstand er aktiveret. Her er en hurtig vejledning om, hvordan du deaktiverer dem:
- Højreklik på ikonet for lyd / lydstyrke nederst til højre og vælg Optageenheder.
- Vælg mikrofonen fra dit headset og klik på Egenskaber.
- Vælg fanen Avanceret, og fjern markeringen i afkrydsningsfelterne under Eksklusiv tilstand . Glem ikke at trykke på Anvend for at bekræfte.
- Genstart dit system og se, om din mikrofon fungerer i Discord.
Metode 6: Nulstil stemmeindstillinger
Denne følgende løsning synes at have den højeste procentdel af succes. Hvis du støder på dette problem udelukkende på Discord-skrivebordsprogrammet, vil det højst sandsynligt genoptage den normale funktionalitet af Discord. Følgende trin hjælper også, hvis fejlen er opstået, efter at du har udskiftet dit gamle headset med en ny. Sådan redigerer du stemmeindstillingerne i diskord:
- Klik på ikonet Brugerindstillinger i nederste venstre hjørne af Discord-vinduerne.
- Klik derefter på Voice & Video (under App Settings ).
- Rul hele vejen ned og klik på Nulstil stemmeindstillinger.
- Tryk derefter OK for at bekræfte dit valg og vent på Discord for at genoptage.
- Tilslut dit headset igen og se, om fejlen er fjernet.
Metode 7: Ændring af indtastningstilstand til push to talk
Hvis alle ovenstående metoder har mislykket dig, lad os prøve at ændre indgangstilstanden fra stemmeaktivitet til Tryk og tal . Nogle brugere har rapporteret, at deres mikrofon efter at have ændret indgangstilstanden, begyndte at fungere igen. Denne tilstand kræver dog, at du trykker på en knap, når du vil sige noget til dine venner.
Det er en mindre ulejlighed, men det kan give dig mulighed for at genoptage kommunikation med dit team. Her er en hurtig guide discord push to talk om aktivering og brug af Push to Talk i discord.
Hvis alle ovenstående løsninger har vist sig at være ineffektive, skal du prøve at geninstallere Discord-appen og se, om problemet stadig er der. Hvis ikke, kan du også få officiel support på dette link (her). Udviklingsholdet bag Discord har bekræftet, at de skubber til et permanent hotfix til denne mikrofonproblem.
PRO TIP: Hvis problemet er med din computer eller en bærbar computer / notesbog, skal du prøve at bruge Reimage Plus-softwaren, som kan scanne lagrene og udskifte korrupte og manglende filer. Dette virker i de fleste tilfælde, hvor problemet er opstået på grund af systemkorruption. Du kan downloade Reimage Plus ved at klikke her