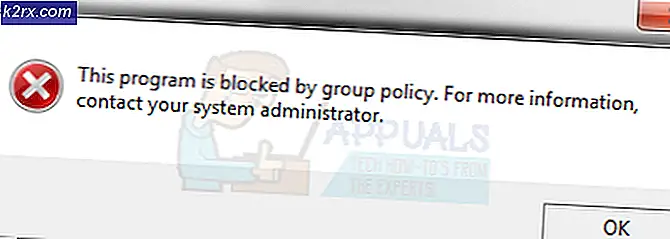Fix: Stereo Mix ikke arbejder
Stereo Mix er en mulighed, der gør det muligt for brugeren at optage lyden, som din computer udsender. Dette kan være meget nyttigt i stationære optagelsessessioner. Men du kan blive udsat for et problem, mens du bruger Stereo Mix. For nogle brugere fungerer Stereo Mix måske ikke, selv efter at alle muligheder er aktiveret. I nogle tilfælde kan du se, at Stereo Mix-baren bevæger sig under optagelse, men optagelsen har ingen lyd. I andre tilfælde ser du muligvis ikke Stereo Mix-værktøjslinjen overhovedet. Problemet kan komme ud af ingenting, f.eks. Du kunne have brugt Stereo Mix med succes en dag før problemet startede.
Grunden til stereomixen, der ikke virker, afhænger af, hvad du oplever. Hvis du hører lyden (hvilket betyder, at Stereo Mix faktisk optager lyden), men du får ingen lyd i optagelsen, kan problemet være med applikationen eller indstillingerne. På den anden side, hvis du slet ikke hører lyd, betyder det, at der er et problem med drivere eller din kabelforbindelse, da din computer ikke udsender lyden. Bundlinjen er, dette er ikke et stort problem, og det skyldes normalt dårlige indstillinger eller chaufførproblemer.
Metode 1: Aktiver og indstil stereo mix som standard
Det problem, du måske har, er, at Stereo Mix måske ikke er aktiveret. Selvom du har aktiveret Stereo Mix for nogle dage siden, er det værd at kontrollere, om Stereo Mix er aktiveret i mulighederne. En anden ting værd at nævne er, at simpelthen gør det muligt for Stereo Mix at arbejde. Mange brugere aktiverer bare Stereo Mix og tror, at det vil fungere. Du har brug for Stereo Mix aktiveret og valgt som Standard Device, for at den kan fungere korrekt. Ja, mange brugere gør denne fejltagelse.
Sådan kan du aktivere Stereo Mix og vælge den som Standard Device
- Højreklik på lydikonet fra ikonbakken (højre nederste hjørne)
- Vælg Optagelsesenheder . Dette skal åbne lydindstillingen med den valgte optagelse-faneblad
- Højreklik på et tomt sted i Vælg en optageenhed nedenfor for at ændre dens indstillinger: område og tjek indstillingerne Vis deaktiverede enheder og se frakoblede enheder . Hvis du ikke ser et mærke ved siden af disse muligheder, skal du blot klikke på indstillingen, og den skal aktivere denne valgmulighed.
- Når du er færdig, skal du kunne se Stereo Mix-indstillingen på listen. Højreklik på Stereo Mix- indstillingen, og vælg Aktiver
- Nu er det tid til at gøre Stereo Mix som din standard enhed. Højreklik på Stereo Mix og vælg Set as Default Device . Højreklik på Stereo Mix igen og vælg Set as Default Communication Device . Når det er gjort, skal der være et grønt mærke ved siden af din Stereo Mix-indstilling
- Klik på Anvend, og vælg Ok
Dette burde gøre jobbet for dig
Metode 2: Deaktiver mikrofon
For nogle brugere løser problemet ved hjælp af Stereo Mix løsningen af mikrofonen ved hjælp af Stereo Mix. Så følg nedenstående trin for at deaktivere mikrofonen.
Bemærk! Før du fortsætter, skal du sørge for, at Stereo Mix er aktiveret og indstillet som standard enhed. Følg trinene i metode 1 for at indstille din stereomix som standardindretning.
- Højreklik på lydikonet fra ikonbakken (højre nederste hjørne)
- Vælg Optagelsesenheder . Dette skal åbne lydindstillingen med den valgte optagelse-faneblad
- Højreklik på din mikrofon og vælg Deaktiver
- Klik på Anvend, og vælg Ok
Kontroller nu, om problemet er løst.
Metode 3: Fix Mic / Lyd volumen
Nogle gange kan problemet være, at din mikrofon er deaktiveret fra indstillingerne for afspilningsenheder. Du kan bare rette op på problemet ved at fjerne din mikrofon.
- Højreklik på lydikonet fra ikonbakken (højre nederste hjørne)
- Vælg Afspilningsenheder . Dette skal åbne lydindstillingen med fanen Afspilning valgt
- Højreklik på din standard afspilningsenhed (højttalere) og vælg Egenskaber
- Vælg fanen Niveau
- Sluk lyden og mikrofonen. Du kan justere lyden og kontrollere, om det løser problemet.
- Når du er færdig, klik på Anvend, og vælg Ok
- Klik på Anvend, og vælg derefter Ok igen
Prøv nu at bruge Stereo Mix og se om problemet er løst.
Metode 4: Brug ikke en HDMI-lydenhed
Sørg for, at du ikke bruger en HDMI-port / enhed eller anden digital enhed til lyden. For at stereomix skal virke, skal lyden gå igennem lydkortet, og ved hjælp af HDMI vil du omgå dit lydkort. Nogle gange kan din HDMI-enhed være valgt som standardenhed, som muligvis forhindrer Stereo Mix i at fungere. Så skal du løse dette problem ved at indstille dine højttalere (eller en anden analog lydenhed) som standardindretning.
Følg trinene nedenfor for at indstille dine højttalere som standardenhed
- Højreklik på lydikonet fra ikonbakken (højre nederste hjørne)
- Vælg Afspilningsenheder . Dette skal åbne lydindstillingen med fanen Afspilning valgt
- Højreklik på højttalere (eller en anden lydenhed, du måske har tilsluttet), og vælg Set as Default Device . Bemærk: Hvis du ikke kan se nogen lydenhed, skal du derefter indtaste dine højttalere / hovedtelefoner via lydudgangen og prøve igen.
- Klik på Anvend, og vælg Ok
Når du er færdig, skal du være god at gå.
Metode 5: Fjern markeringen for Hør til denne enhed
En anden mulighed, der har løst problemet for mange brugere, er lyt til denne enhed. Fjernelse af denne mulighed for din mikrofon vil sandsynligvis være løsningen, hvis intet andet fungerede. Her er trinene til at finde og fjerne markeringen af denne indstilling
- Højreklik på lydikonet fra ikonbakken (højre nederste hjørne)
- Vælg Optagelsesenheder . Dette skal åbne lydindstillingen med den valgte optagelse-faneblad
- Højreklik på din mikrofon og vælg Egenskaber
- Vælg fanen Lyt
- Fjern markeringen af indstillingen Lytte til denne enhed
- Klik på Anvend, og vælg Ok for at lukke egenskabsvinduet
- Klik på Anvend, og vælg OK igen for at bekræfte
Når det er gjort, skal du kontrollere, om stereomixen fungerer eller ej. Hvis dette ikke løser problemet, så prøv at udføre disse trin for alle enheder, der vises på listen over optagelsesenheder (undtagen Stereo Mix), og prøv igen.
Metode 6: Realtek Audio Advanced Settings
Hvis du bruger Realtek Audio, og du er på en stationær computer, kan problemet være med Realtek Audio-indstillingerne. Der er et par brugere, der formåede at løse deres Stereo Mix problem ved at bruge lydstikket på bagsiden af deres computer i stedet for den forreste. Hvis du bruger den forreste lydstik, har du muligvis dette problem. Så prøv at forbinde til lydstikket på bagsiden, og hvis det løser problemet, så prøv nedenstående trin. De trin, der er angivet her, ændrer de indstillinger, der giver dig mulighed for at bruge frontendstikket til lydenheden. Hvis du ikke har noget problem med at bruge den bageste lydstik, kan du springe over trinene.
- Dobbeltklik på Realtek Audio Manager fra ikonbakken (nederste højre hjørne)
- Klik på Enheds avancerede indstillinger i øverste højre hjørne
- Afmarker indstillingen Mute den bageste udgangsenhed, når en hovedtelefon er tilsluttet fra afsnittet Afspilningsenhed
- Klik på Ok
Du skal være god at gå.
Metode 7: Opdater / Geninstaller Audio Driver
Problemet kan også være med lyddriverne. Driverne kan være forældede (hvis du ikke har opdateret i et stykke tid), eller chaufføren kan have fået beskadiget. En simpel opdatering og / eller geninstallation af driverene løser problemet for dig.
Opdater driver
Opdatering af drivere er meget nemt. Du kan automatisk søge efter en opdateret version af lyddriverne, eller du kan besøge lydkortproducentens hjemmeside for at downloade den nyeste version af driveren. Trin for begge metoder er angivet nedenfor
- Hold Windows-tasten nede, og tryk på R
- Indtast devmgmt.msc, og tryk på Enter
- Find og dobbeltklik på Lyd-, video- og spilcontrollere
- Højreklik på din lydkortdriver, og vælg Update Driver Software
- Vælg indstillingen Søg automatisk for opdateret driver software og vent til Windows for at afslutte processen. Hvis Windows finder nogen opdateret version, skal du følge instruktionerne på skærmen. Ellers fortsæt
- Luk vinduet opdateringsdriver
- Dobbeltklik på dit lydkortdriver
- Vælg fanen Driver og hold den åben. I linjedriverversionen skal du kunne se driverversionen, du har installeret. Dette vil blive brugt senere
- Åbn en browser og gå til din lydkortproducentens hjemmeside
- Søg efter de nyeste drivere til dit lydkort
Kontroller, om den nyeste version er højere end den, der er installeret på din computer. Hvis du ikke har den nyeste version, skal du downloade driveren fra hjemmesiden og følge deres instruktioner. Det vil sandsynligvis være en eksekverbar fil, og dobbeltklik på den downloadede fil åbner installationsguiden. Du kan derefter følge instruktionerne på skærmen
Når du er færdig, skal dine chauffører være opdaterede. Hvis du har den nyeste version af driveren, og du for nylig har opdateret driverne, kan problemet dog være med den nyeste version af driveren. I dette tilfælde kan du gå tilbage til den tidligere version af driveren ved at følge nedenstående trin (du kan også springe over trinene og gå til Afinstaller for at geninstallere driveren)
- Hold Windows-tasten nede, og tryk på R
- Indtast devmgmt.msc, og tryk på Enter
- Find og dobbeltklik på Lyd-, video- og spilcontrollere
- Dobbeltklik på dit lydkortdriver
- Vælg fanen Driver og hold den åben.
- Klik på knappen Roll Back Driver og følg instruktionerne på skærmen. Hvis denne indstilling er grå, skal du gå til afsnittet Afinstaller. På den anden side, hvis rollbacken var vellykket, genstart derefter og kontroller, om det løser problemet
Afinstaller
Den sidste udvej er at afinstallere driveren og genstarte, så Windows installerer en kompatibel version af drivere til dig. Dette løser normalt problemet, hvis problemet skyldes den beskadigede driver eller på grund af en inkompatibel driver.
- Hold Windows-tasten nede, og tryk på R
- Indtast devmgmt.msc, og tryk på Enter
- Find og dobbeltklik på Lyd-, video- og spilcontrollere
- Højreklik på din lydkortdriver
- Vælg Afinstaller og bekræft eventuelle yderligere prompter
Når du er færdig, genstart. Windows installerer automatisk driveren til dig ved din næste opstart. Så prøv at køre Stereo Mix og kontrollere, om den nyere driver version har løst problemet.
PRO TIP: Hvis problemet er med din computer eller en bærbar computer / notesbog, skal du prøve at bruge Reimage Plus-softwaren, som kan scanne lagrene og udskifte korrupte og manglende filer. Dette virker i de fleste tilfælde, hvor problemet er opstået på grund af systemkorruption. Du kan downloade Reimage Plus ved at klikke her