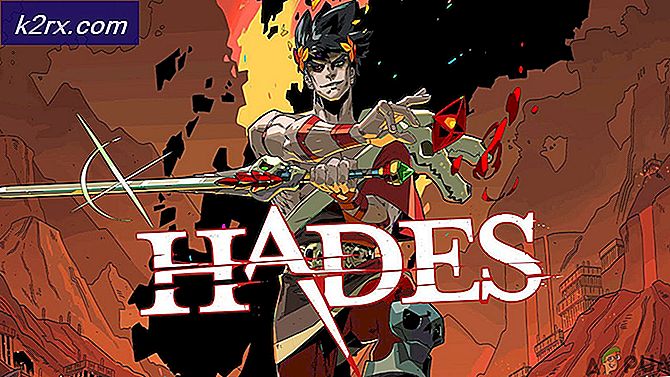Fix: Dette program er blokeret af gruppepolitik
Når du forsøger at starte en applikation eller et program på en Windows 7/8/10 computer, har mange brugere rapporteret om, at den pågældende applikation eller program ikke åbner og bliver mødt med en fejlmeddelelse, der principielt angiver, at programmet eller programmet ikke kan åbnes, fordi det bliver blokeret af gruppepolitik. Hele fejlmeddelelsen lyder:
Dette program er blokeret af gruppepolitik. Kontakt din systemadministrator for at få flere oplysninger.
Gruppepolitik er et nifty lille Windows-værktøj til netværksadministratorer, som kan bruges til at implementere bruger-, sikkerheds- og netværkspolitikker til et helt netværk af computere på det enkelte maskinniveau. Dette problem har været og fortsat er et problem for utallige brugere af Windows 7/8/10 og kan påvirke en lang række forskellige applikationer og programmer og kan endda påvirke mere end et program / program på en enkelt berørt computer.
Dette problem er i næsten alle tilfælde forårsaget af den berørte bruger, der muliggør softwarebegrænsningspolitikken og glemmer det eller et andet program eller fejl på en eller anden måde, hvilket muliggør softwarebegrænsningspolitikken. Dette problem kan imidlertid også skyldes et program - som et tredjeparts sikkerhedsprogram - konfigureret til at blokere visse programmer fra at køre, hvilket af en eller anden grund viser dette program er blokeret af gruppepolitiske fejlmeddelelser, når brugeren prøver at køre en blokeret applikation.
Da der er en række forskellige mulige årsager til dette problem, er der også en bred vifte af forskellige potentielle løsninger, idet følgende er de mest effektive:
Løsning 1: Deaktiver softwarebegrænsningspolitikken ved hjælp af en .BAT-fil
Åbn en frisk ny forekomst af Notesblok .
Indtast eller indsæt den følgende tekst i den tomme forekomst af Notesblok :
REG TILFØJ HKLM \ SOFTWARE \ Policies \ Microsoft \ Windows \ Safer \ CodeIdentifiers \ / v DefaultLevel / t REG_DWORD / d 0x00040000 / f
Tryk på Ctrl + S for at gemme det nye dokument.
Naviger til, hvor du vil have filen gemt.
Åbn rullemenuen foran Gem som type, og klik på Alle filer .
Du kan navngive filen noget, så længe du giver det en .BAT For eksempel vil navngivning af filen solution.bat være fint.
Klik på Gem .
Naviger til, hvor du gemte .BAT- filen og dobbeltklik på den for at starte den.
Hvis du bliver bedt om at bekræfte handlingen i en popup, skal du bekræfte den.
.BAT- filen vil starte en kommandoprompt og udføre kommandoen programmeret ind i den, men det tager kun et par sekunder på selv de langsomste computere. Når .BAT- filen er færdig, kører kommandoen, og kommandoprompt er lukket, skal du genstarte din computer.
Når computeren starter op, skal du prøve at starte (hvert af) det eller de berørte applikationer, og de skal starte med succes.
Løsning 2: Slet alle konfigurerede gruppepolitikker ved hjælp af registreringseditoren
Når en gruppepolitik er konfigureret på et netværk, tilføjes registreringsværdier for den oprettede gruppepolitik til registrene for hver enkelt computer, der er forbundet til netværket. Dette gælder også i forbindelse med softwarebegrænsningspolitikken, hvorfor du kan deaktivere softwarebegrænsningspolitikken ved at bruge registreringseditoren til at slette alle konfigurerede gruppepolitikker. For at gøre det skal du:
Tryk på Windows Logo- tasten + R for at åbne et Run
Skriv regedit i dialogboksen Kør, og tryk på Enter for at starte registreringseditoren .
PRO TIP: Hvis problemet er med din computer eller en bærbar computer / notesbog, skal du prøve at bruge Reimage Plus-softwaren, som kan scanne lagrene og udskifte korrupte og manglende filer. Dette virker i de fleste tilfælde, hvor problemet er opstået på grund af systemkorruption. Du kan downloade Reimage Plus ved at klikke herI den venstre rude i registreringseditoren navigerer du til følgende mappe:
HKEY_LOCAL_MACHINE > Software > Politikker
I venstre rude skal du finde og højreklikke på Microsoft- undernøglen under Registry-nøglen, klikke på Slet i kontekstmenuen og klikke på Ja i den resulterende popup for at bekræfte handlingen.
I den venstre rude i registreringseditoren navigerer du til følgende mappe:
HKEY_CURRENT_USER > Software > Politikker
I venstre rude skal du finde og højreklikke på Microsoft- undernøglen under Registry-nøglen, klikke på Slet i kontekstmenuen og klikke på Ja i den resulterende popup for at bekræfte handlingen.
I den venstre rude i registreringseditoren navigerer du til følgende mappe:
HKEY_CURRENT_USER > Software > Microsoft > Windows > CurrentVersion
I venstre rude skal du finde og højreklikke på undernøglen Gruppepolitikobjekter under registernøglen CurrentVersion, klikke på Slet i kontekstmenuen og klikke på Ja i den resulterende popup for at bekræfte handlingen.
I den venstre rude i registreringseditoren navigerer du til følgende mappe:
HKEY_CURRENT_USER > Software > Microsoft > Windows > CurrentVersion
I venstre rude skal du finde og højreklikke på undernøglen Politikker under CurrentVersion- registreringsdatabasenøglen, klikke på Slet i kontekstmenuen og klikke på Ja i den resulterende popup for at bekræfte handlingen.
Luk registreringseditoren .
Genstart computeren.
Når computeren starter op, hvis softwarebegrænsningspolitikken er aktiveret, vil den ikke længere være i kraft, så du bør kunne starte og køre alle berørte programmer med succes.
Bemærk: Hvis du ved at forsøge denne løsning finder ud af, at en af de registreringsnøgler, der skal slettes, mangler fra din computer, skal du bare springe over det trin og gå videre til den næste.
Løsning 3: Deaktiver Symantec Endpoint Protection's programblokerende funktion
Symantec Endpoint Protection er udstyret med mulighed for at blokere alle programmer på flytbare drev fra kørsel, og hvis denne mulighed er aktiveret, kan dette føre til, at dette program er blokeret af gruppepolitiske fejlmeddelelser, der dukker op, når du forsøger at starte et blokeret program. Hvis det er tilfældet, skal du kunne løse problemet ved blot at deaktivere Symantec Endpoint Protection's programblokerende funktion. For at gøre det skal du:
Start Symantec Endpoint Protection Manager .
Find og naviger til programmets program- og enhedsstyring
Klik på Programstyring i venstre rude i vinduet Program- og enhedskontrol .
Sørg for, at afkrydsningsfeltet ved siden af blokprogrammerne, der løber fra flytbare drev (AC2), er programtjekstyring, der er tomt og ikke markeret, hvilket betyder, at politikken er deaktiveret. Hvis afkrydsningsfeltet er markeret, og politikken er aktiveret, skal du fjerne markeringen og deaktivere den.
Gem de ændringer, du har foretaget.
Luk Symantec Endpoint Protection Manager .
Genstart din computer - ændringerne træder i kraft, når computeren starter op, hvorefter du kan kontrollere, om problemet er løst eller ej.
Bemærk: Denne løsning er kun for berørte brugere, der har Symantec Endpoint Protection installeret på deres computere.
PRO TIP: Hvis problemet er med din computer eller en bærbar computer / notesbog, skal du prøve at bruge Reimage Plus-softwaren, som kan scanne lagrene og udskifte korrupte og manglende filer. Dette virker i de fleste tilfælde, hvor problemet er opstået på grund af systemkorruption. Du kan downloade Reimage Plus ved at klikke her