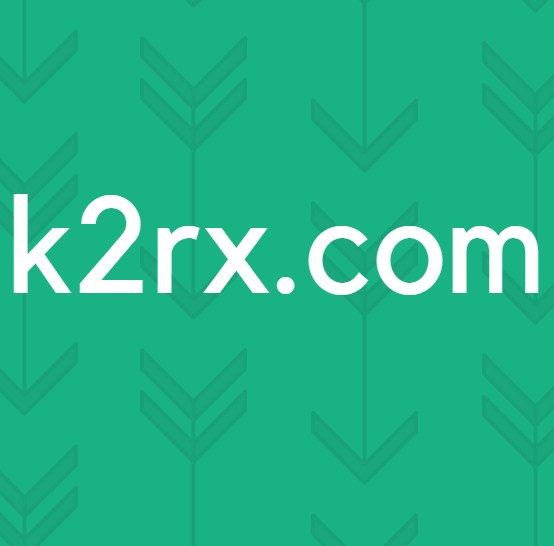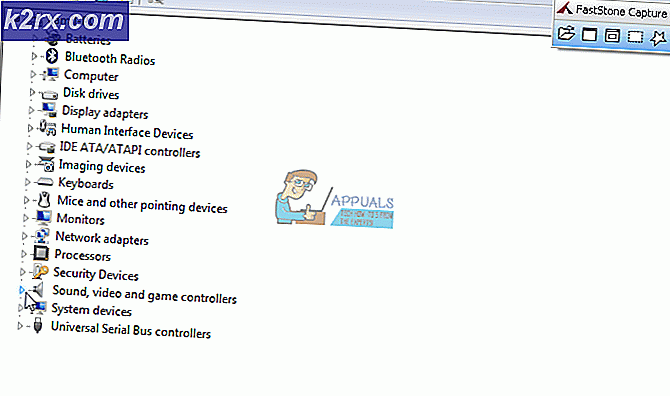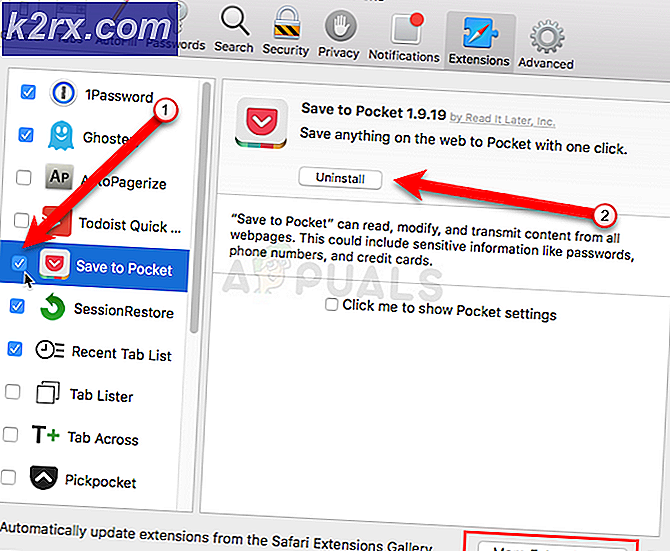Sådan løses Steam-korrupte diskfejl på Windows?
Korrupt diskfejl i Steam opstår normalt, når brugerne prøver at downloade det spil, de lige har købt, eller at opdatere et spil, der allerede er installeret på deres computere. Det vises ofte, hvis noget afbryder downloadprocessen, såsom en BSOD eller en strømafbrydelse, men det kan ofte simpelthen vises ud af ingenting.
Steam-spil kan ikke afspilles, medmindre alle opdateringer er installeret, hvilket gør dette problem ret alvorligt. Du bør dog være lettet over at høre, at problemet kan løses ved hjælp af mange forskellige metoder, der er anført nedenfor. Sørg for at følge instruktionerne nøje.
Hvad forårsager Steam Corrupt Disk Error på Windows?
Der er flere ting, der muligvis er gået galt og får dette problem til at dukke op. Vi har valgt de mest almindelige blandt brugerne til at hjælpe dig med at finde ud af dit scenario og den bedste måde at løse problemet på. Tjek listen nedenfor:
Løsning 1: Omdøb den downloadende mappe
Dette problem opstår ofte, hvis en fil, der downloades, pludseligt ødelægges på grund af forskellige årsager såsom systemnedbrud eller tilfældige computernedlukninger. Hvis det er tilfældet, kan download ikke fortsætte ud over den beskadigede fil, og fejlmeddelelsen om Korrupt disk vises. Følg nedenstående trin for at genstarte alle downloads ved at omdøbe mappen "downloading".
- Naviger til din Dampinstallationsmappe. Hvis du ikke har konfigureret ændringer under installationsprocessen vedrørende den krævede installationsmappe, skal det være Lokal disk >> Programfiler eller Lokal disk >> Programfiler (x86).
- Men hvis du har Steam-programmets genvej på skrivebordet, kan du blot højreklikke på det og vælge Åbn filplacering indstilling fra kontekstmenuen, der vises.
- Find steamapps mappen i hovedmappen, skal du åbne den og finde mappen downloader mappe inde. Højreklik på det og vælg Omdøb indstilling fra kontekstmenuen, der vises. Skift mappens navn til noget lignende gammel.
- Åbn Steam igen, og du skal se, at alle downloads er nulstillet. Kontroller, om problemet stadig vises, når du prøver at downloade eller opdatere det, der gav dig problemer!
Løsning 2: Ryd downloadcache
Den anden metode svarer til den første, men denne ser ud til at rydde downloadfiler, som ikke længere er nødvendige, og som ikke afbryder downloadprocessen. Det er ikke så effektivt som den første metode, men det har også hjulpet mange brugere.
- Vær sikker på at du start Steam-klienten ved at dobbeltklikke på det på skrivebordet eller ved at søge efter det med din Start-menu åben og klikke på det første resultat.
- Klik på Damp indstilling i menuen øverst på klientens skærm og vælg Indstillinger. I vinduet Indstillinger skal du sørge for at navigere til Downloads fanen og kontroller bunden af vinduet for Ryd Download-cache.
- Et nyt vindue skal åbnes, hvor du bliver bedt om at bekræfte dit valg, og alle unødvendige downloadfiler skal nu slettes.
- Klik på Steam-indstillingen øverst til venstre i Steam-klienten, og vælg Afslut for at afslutte Steam helt (ikke bare klikke på x-knappen øverst til højre). Åbn Steam igen, genstart download, og kontroller, om fejlen med korrupt disk vises.
Løsning 3: Kør værktøjet Fejlkontrol
Kørsel af fejlkontrolværktøjet for det drev, hvor dit spil er installeret, gør underværker for denne fejlmeddelelse, da det formår at rette filfejl og løse drevproblemer, når det kommer til filadministration. Løsning af disse fejl til det drev, hvor spillet er placeret, skal løse dit problem med det samme.
- Åben din Biblioteker post på din pc, eller åbn en hvilken som helst mappe på din computer, og klik på Denne pc valg fra menuen til venstre. Hvis du bruger en ældre version af Windows (Windows 7 og ældre), skal du blot åbne Denne computer fra dit skrivebord.
- Højreklik på det drev, hvor dit spil er installeret, og vælg Ejendomme indstilling fra kontekstmenuen, der vises.
- Naviger til Værktøjer fanen Egenskaber, og klik på Kontrollere knap under Fejlkontrol Følg instruktionerne, der vises på skærmen, og processen bør ikke tage mere end et par minutter. Kontroller, om problemet stadig vises.
Løsning 4: Skift strømindstillinger
Problemet kan skyldes harddiskproblemer, når harddisken slukkes i det forkerte øjeblik, lige nok til at ødelægge den fil, der downloades. Dette forårsager korrupt disk fejl, og det forhindrer filen i at downloade yderligere. Prøv at deaktivere muligheden for at slukke for harddisken for at spare strøm i Power Options!
- Højreklik på batteriikonet i proceslinjen, og klik på Strømstyring. Hvis du ikke bruger Windows 10, skal du klikke på Start-menuen og søge efter Kontrolpanel. Skift Vis af mulighed for at Store ikoner og klik på Strømstyring.
- Vælg den strømplan, du bruger i øjeblikket (normalt Balanceret eller Strømbesparende), og klik på Skift planindstillinger Klik på i det nye vindue, der åbnes Skift avancerede strømindstillinger.
- I dette vindue skal du klikke på den lille plusknap ved siden af Harddisk post på listen for at udvide den. Gør det samme for Sluk for harddisken efter Skift indstillingsindstillingen til Aldrig ved at klikke på den.
- Gør det samme for alle aktive batteriplaner, da din computer undertiden automatisk skifter mellem dem. Kontroller, om Korrupt diskfejl vises stadig på din computer.
Løsning 5: Geninstaller Steam
Geninstallation af Steam er en af de mindst populære metoder, og der er en grund til, at den er placeret så lavt på vores liste. Metoden har løst problemet for så mange brugere, men det skal være en sidste udvej, da der er masser af enklere metoder, du skal prøve, før du gør dette.
- Vær sikker på at du sikkerhedskopi hver biblioteksmappe, du ønsker at gemme på din computer, og bemærk deres rette placering, så du kan tilføje dem igen, når Steam er geninstalleret.
- Klik på Start-menuen og åbn Kontrolpanel ved at søge efter det. Alternativt kan du klikke på tandhjulsikonet for at åbne det Indstillinger hvis du bruger Windows 10.
- Vælg til i Kontrolpanel Vis som: Kategori øverst til højre og klik på Afinstaller et program under afsnittet Programmer.
- Hvis du bruger appen Indstillinger, skal du klikke på Apps skal straks åbne en liste over alle installerede programmer på din pc.
- Find Damp post på listen, og klik en gang på den. Klik på Afinstaller knappen over listen, og bekræft eventuelle dialogbokse, der måtte vises. Følg instruktionerne på skærmen for at afinstallere Steam og genstarte computeren bagefter.
- Genindlæs Steam-klient ved at navigere til dette link og køre den downloadede eksekverbare på din computer ved at finde den i Downloads mappen og dobbeltklik på den. Følg instruktionerne på skærmen for at installere Steam igen og kontrollere, om det samme problem vises på din computer igen!