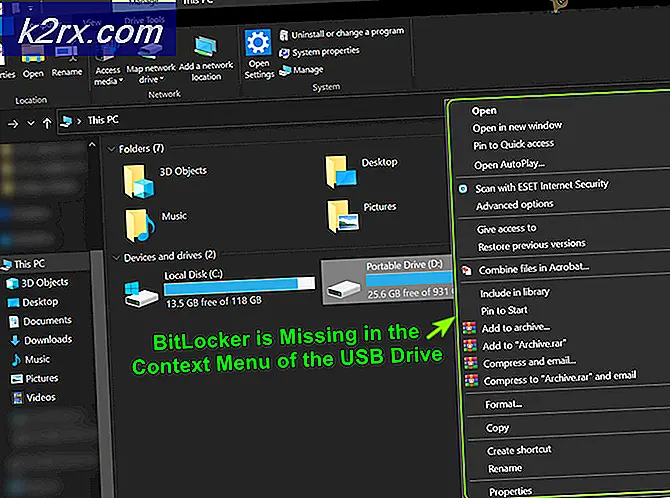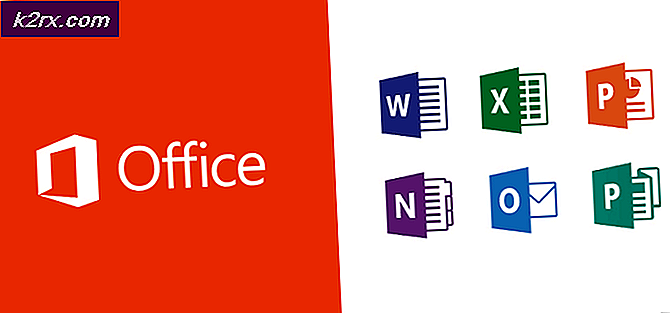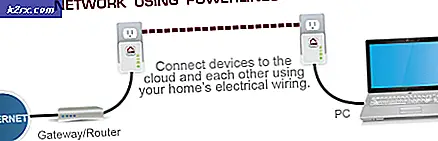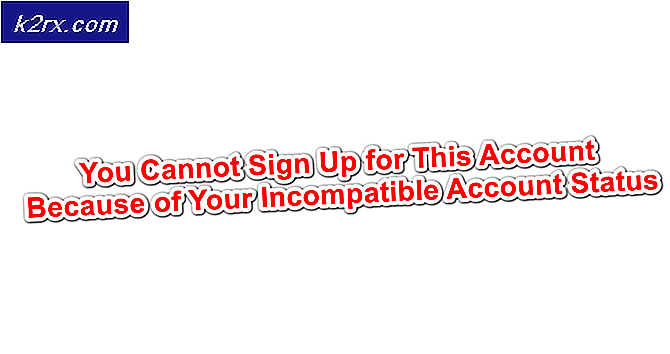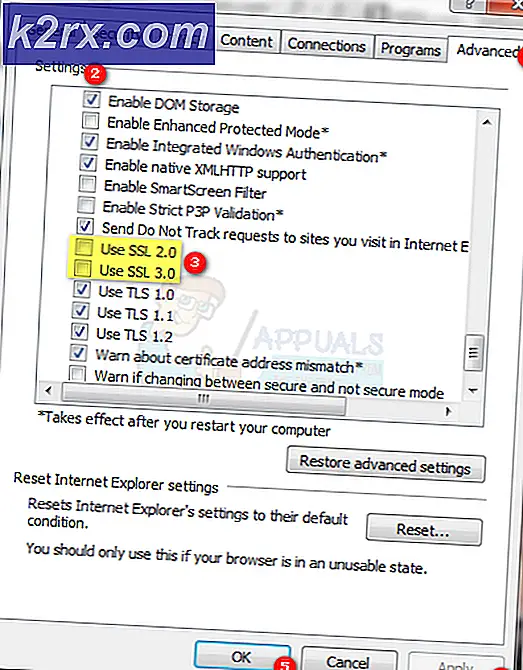Hvordan oprettes en Minecraft-server?
Minecraft ved Mojang er et af verdens mest populære videospil, og det er på grund af den afhængighed og det sjove det har. Og nydelsesniveauet er højt med multiplayer, men er skyhøjt, hvis disse spillere er dine venner og familie.
Minecraft's lokale multiplayer oplevelsesfunktion til både PC- og PE-udgaverne er virkelig nyttig til at opnå denne funktionalitet, men den har 3 begrænsninger
- Du kan ikke spille med den bruger, der ikke er på det lokale netværk.
- Den oprindelige spilhost skal være aktiv for at få adgang til tidligere kreationer til både PC- og PE-udgaver.
- Og verdenen for hver bruger er på sin computer, og på et tidspunkt bliver det en virkelig besvær at arbejde på den.
Selvfølgelig kan du deltage i hundredvis af online Minecraft-servere inklusive Minecraft Realms som hjælper dig med at skabe din virtuelle verden.
Men der er nogle problemer, som når du bruger en andens server, er du bundet af deres regler, politikker og mange ting efter eget skøn, eller der er et begrænset antal spillere tilladt, f.eks. Minecraft Realms giver dig op til 11 spillere.
Så til jailbreak disse begrænsninger er du nødt til at køre din egen Minecraft-server, og du kan bringe alle dine familie og venner ind i de samme spil, hvor du er regeludvikler eller breaker. og med en privat, enkeltstående server, kan du oprette din helt egen virtuelle verden.
At lave en Minecraft-server er ikke en meget vanskelig opgave. Der er to muligheder, hvormed du kan køre Minecraft Server.
- På dit system.
- På en hostet tjeneste
Kører server på dit system
Opkaldet, der skal foretages, er, om du vil køre Minecraft-serveren på dit system, eller om du bruger en hosting. Hvis du vil køre det hjemmefra, har du ikke brug for et førsteklasses system for at køre Minecraft Server, og endda kan du køre serveren på en maskine, der ikke er veludstyret til at spille Minecraft. Men hvis du kører serveren og spiller spillet på samme maskine, har du brug for et virkelig kraftfuldt system. Husk, at hosting af enhver type server i dit hjemmesystem betyder, at dit system er udsat for hele verden.
Hvis du skal bruge hostingudbyderen, skal du betale månedlige eller årlige gebyrer, men du behøver ikke administrere hardwaren. Du kan bruge en delt server, men hvis du forventer mange brugere, er den dedikerede server den bedste mulighed.
Minecraft-serversoftware kan installeres på dit system, uanset om det er Windows, Mac eller Linux.
Krav:
Du skal bruge et system med mindst
- For server 2 GB RAM-server og for at afspille og køre server, skal du mindst 4 GB RAM, hvis ikke 6 GB, men hvis du bruger 32 bit OS, bruger den kun de første 4 GB RAM.
- Til server 2 GHz dual-core processor og til at spille og køre server end et af de moderne høje systemer med et dedikeret grafikkort.
- En god kabelforbundet internetforbindelse, selvom du kan arbejde med trådløs men reducere ventetid, er det bedre at bruge en kabelforbindelse.
- For at bruge en Minecraft-server skal du også have en version af spilklienten fra Minecraft.net.
- Og hvis du forventer mange spillere, skal du bruge et mere kraftfuldt system.
Men du skal huske på, at viden om grundlæggende computer og netværk er et must-have. Du skal også være fortrolig med de nævnte ting
- Anvendelse af Kommandolinje og evne til at redigere konfigurationsfiler
- Netværk begreber som IP, DHCP, porte
- Konfiguration af dit system
- Konfiguration af Netværk
- Konfiguration af din router
Grundlæggende arbejdsgang:
For at installere Minecraft skal vi følge nedenstående arbejdsgang.
- Et webhost-system.
- Installer / opdater til den nyeste version af Java. Du skal bruge Java offline-versionen, ikke Java-plug-in'en til din webbrowser.
- Installer den nyeste version af Minecraft Server
- Konfigurer din server / netværk
- Start serveren
- Adgang til serveren
Inden vi begynder installationen, er det en god idé at hold op så mange baggrund processer eller kører programmer som muligt. Vi bruger standardserversoftwaren fra Mojang, som distribueres gratis. Du kan få adgang til listen over tilpassede serversoftware, men disse softwareapplikationer understøttes ikke af Mojang.
Husk, at hver spiller, der ønsker at oprette forbindelse, skal have købt Minecraft Java Edition til deres pc fra minecraft.net. Mobile- og konsolversionerne understøttes ikke af Java-versionen.
Lav din Windows-pc som Minecraft-server.
Windows er det mest anvendte operativsystem til desktops, og du kan opsætte en Windows-pc som Minecraft ret let.
Trin 1: Installer / opdater Java
Du mangler Java Runtime-miljø (JRE) eller simpelthen Java for at installere Minecraft Server. Og det er altid en god ide at have den nyeste version af Java. Hvis Java ikke er installeret, skal du besøge Download og installer.
Og hvis Java allerede er installeret, skal du kontrollere / opdatere til den nyeste version
Trin 2. Vælg en placering til dine Minecraft Server-filer
Før du downloader serversoftwaren, er det en god idé at oprette en dedikeret mappe for det fordi serveren, når den startes, opretter sine få konfigurationsfiler og har alle filerne samme sted er en god idé. Denne mappe kan være hvor som helst på dit system, du gerne vil have den.
Trin 3. Download og installation
Download den nyeste Minecraft-serveropsætningssoftware fra den officielle Minecraft-downloadside. Serveren vil være tilgængelig som en .jar-fil.
Højreklik den downloadede fil og kør det som administrator, ville der kræves en administratoradgangskode, serveren starter og afslutter straks derefter.
Du bliver muligvis bedt om at tillade Minecraft-serveren at kommunikere til netværkene via firewallen.
I den første kørsel skriver serveren konfigurationsfiler i mappen,
Den A-tekstfil, der hedder eula.txt blev oprettet i den dedikerede mappe efter. Og du skal redigere det ved at åbne denne fil i et tekstredigeringsprogram og finde linjeneula = falsk og skift tileula = sand, hvilket betyder at "slutbrugeraftale”Er blevet læst og accepteret. Hvis det ikke er gjort, fungerer serveren ikke korrekt.
Åbn serverfilen igen, og i løbet af denne anden kørsel af serveren, efter at du har accepteret EULA, downloades yderligere filer, og standardverdenen genereres. Standardverdenen er placeret i /verden/ og ligner meget en almindelig gammel /.minecraft/saves/ [someworldname ]/ mappe fra almindelig Minecraft (faktisk er det). Du kan spille den genererede verden, eller du kan erstatte indholdet af / world / med indholdet af et gemt spil fra et Minecraft eller en verden downloadet fra Internettet.
Hvis en lignende skærm vises, er din Minecraft-server vellykket startet:
Trin 4: Start Minecraft-serveren.
Åbn Windows kommandoprompt eller power shell i mappen, hvor du lagrede server jar-filen. For nemt at gøre dette skal du holde Skift nede, mens du højreklikker i et tomt rum inde i mappen:
Når kommandoprompten er åbnet, skal du køre kommandoen nedenfor for at starte serveren:
java -Xmx1024M -Xms1024M -jar server.jar nogui
(Brug det aktuelle serverfilnavn.)
Denne kommando åbner Java og tildeler 1 GB min / 1 GB maks. RAM og angiver, at filen er en JAR, navngiver JAR og fortæller systemet, at der ikke er brug for GUI. Du kan ændre RAM-værdierne ved hjælp afXms ogXmx parametre. Som standard kører Minecraft-serveren med 100 MB RAM, hvilket ikke er nok. For at tilføje mere (eller mindre) RAM til din server skal du ændre 1024M til noget andet som 2048M. Det første tal er den maksimale mængde RAM, det kan bruge, og det andet nummer er den mindste mængde RAM. Ting kan blive urolige, når antallet af brugere stiger, især når skøre ting som at sprænge store huler med store mængder TNT bliver gjort.
Husk, at det ikke anbefales at sænke hukommelsesværdierne, gøre andre spillere ops og ændre spilletiden.
Hvis du hellere vil bruge Serverens brugergrænseflade, ekskluder “nogui” -parameteren for at give en renere og lettere at administrere serveroplevelse:
java -Xmx1024M -Xms1024M -jar {serverfilnavn}GUI-grænsefladen og terminalvinduet viser dig de samme detaljer, mens GUI viser dig et statsvindue øverst til venstre og en liste over aktuelt loggede spillere nederst til højre.
På den helt nye server skal verden indlæses problemfrit. Spillet vil være i overlevelsestilstand, fordi det er serverens standard, der kan ændres. Og en strøm af meddelelser vil blive vist i konsolvinduet, når der sker ting som spillere, der deltager, spillerkommunikation og andre meddelelser.
Trin 5. Finjustering af serveren
1. Cgentag en .bat-fil for at gemme de almindelige kommandoer
For at starte Minecraft-serveren forudkonfigureret, og du ikke behøver at indtaste alle kommandoer hver gang, kunne der oprettes en .bat-fil i servermappen.
For at gøre det skal du oprette en ny .txt-fil i Notesblok ved at vælgeFil> Ny. Skriv følgende:
java -Xmx3G -Xms1G -jar server.jar
- Gå tilFil> Gem somog navngiv filen “flagermus.”
- VælgGem som type, vælg derefterAlle filer.
- Vælg dinapplikationsmappe for placeringen og vælgGemme. Når du vil starte din server, skal du bare dobbeltklikke på den run.bat-fil, du oprettede.
- Inviter nu andre spillere til at slutte sig til Minecraft-serveren. De skal bare kende din offentlige IP-adresse eller din lokale IP-adresse, hvis du spiller på det samme netværk.
Dobbeltklik på filen for at starte din server. Du får muligvis en “Class_Not_Found” og ServerGuiConcole fejl, bare ignorér disse fejl, og du skal se din “Server Thread / INFO” dialog starte serveren
2. Serverkommandoer
Serverkommandoer kan bruges både i konsolvinduet og på “Operatør”Hvis du er en OP eller“ operatør ”på serveren. Der er mange serverkommandoer, mange af dem er temmelig uklare og sjældent anvendte. For detaljer, se kommandolisten.
Når du er i serverkonsolvinduet, skal du indtaste kommandoen uden “/” og når i chatvinduet indtaste kommandoen med “/”.
Men vigtigst af alt skal du være i stand til at brugehold op, som sikkert lukker serveren og redder verden.
3. Tilpasning med serveregenskaber
Luk serveren, inden du går videre, eller hvis du kører via terminalvinduet, skal du bare skrive “stop” i terminalvinduet. Fordi vi ikke kan tilpasse serveren, når den kører.
Inde i servermappen finder du “verden”-Mappe, som indeholder dit genererede kortområde, en ops-liste og en server.egenskaber fil, blandt andet.
Hvis du åbner filen server.properties i et teksteditor, finder du en simpel konfigurationsfil, der kan redigeres manuelt. Nogle af disse indstillinger er tilgængelige via server / kommandoer i spillet, men mange kommandoer er ikke.
Ved hjælp af enkle numeriske skifter eller sand / falsk kan vi tillade spillere at flyve under overlevelsestilstand, slukke for Nether, justere serverens timeout-indstillinger og en række andre variabler.
Nogle vigtige muligheder vises.
- niveau-navn: Hvilket faktisk er navnet på Minecraft-verdenen. Og hvis du ændrer dette navn, ser serveren efter en mappe med det ændrede navn, og hvis der ikke findes nogen mappe, genererer serveren et nyt niveau med det ændrede navn.
- gyde-monstre: Hvis denne indstilling er indstillet til falsk, vil monstre som zombier, creepers og skelet ikke gyde. Normalt slukket for “op” eller “kreative” servere, hvor alle bygger og overlevelse ikke er fokus for spillet.
- gyde-dyr: Hvis denne indstilling er indstillet til falsk, gyder dyrene som ulve, får, køer og kyllinger ikke.
- PVP: Hvis denne indstilling er indstillet til falsk, kan spillerne ikke skade hinanden, men alligevel kan der påføres skade ved at skubbe andre væk fra afsatser.
- hvidliste: Hvis denne indstilling er sat til sand, tillader serveren kun de brugernavne, der er indtastet i "white-list.txt" -filen, at oprette forbindelse og afspille.
Mens mange af indstillingerne er ret selvforklarende, kræver nogle få en mere dybtgående forståelse af den involverede variabel. Besøg denne detaljerede server.ejendomsliste. Når ændringer er foretaget, skal du gemme filen.
Husk at tilføje dit Minecraft-brugernavn i "ops.txt" -filen, så du bliver en "operatør" med alle administratorrettigheder, og du kan generere et hvilket som helst element efter eget ønske,
Trin 6: Tilslutning og Afspilning på en server
Når Minecraft-serveren er i gang, åbner du Minecraft-spillet, skal du klikke på Multiplayer knappen, og klik derefter påDirekte forbindelse knappen, og du bliver bedt om at indtaste en IP-adresse her
IP-adressen er baseret på din forbindelse til servercomputeren
1, på det samme system via localhost.
Hvis Minecraft-spillet spilles på det samme system som Minecraft-serveren, skal du gå ind127.0.0.1:
2. På LAN via din lokale IP-adresse
Hvis du er på en anden computer i det lokale netværk (tilsluttet den samme router), skal du indtaste den lokale IP adresse på den computer, der kører serveren. For at finde dette skal du gå til den computer, der kører serveren, og skriveipconfig ind i en kommandoprompt. IP-adressen skal ligne192.168.1.1, selvom de to sidste tal kunne være forskellige.
(Ovenstående er kun et eksempel på en IP-adresse)
3. Over internettet via din eksterne / offentlige IP-adresse
Hvis du vil lege med folk uden for dit lokale netværk, skal du konfigurere portvideresendelse, så afspillere uden for dit hjemmenetværk kan få adgang til serveren. De fleste hjemmebredbåndsforbindelser kan let understøtte mange spillere. Da Minecraft-serveren ikke har et adgangskodesystem, skal du oprette en hvidliste på serveren. Brug kommandoen og parametrene
/ hvidliste [til / fra / liste / tilføj / fjern / genindlæs] [afspilningsnavn]
for hvidlisten at opretholde den.
A. Aktiver portvideresendelse på din router.
Portvideresendelse udføres af din router, så den kan sende den rigtige trafik til den rigtige computer. Port forwarding er en potentiel sikkerhedsrisiko, der åbner dit netværk for omverdenen. Læs din routers dokumentation for at finde specifikke instruktioner om, hvordan du konfigurerer portvideresendelse på routeren.
- Besøg portforwarding.com, vælg din routermodel.
- Vælg det spil dvs. "Minecraft Server" I dette tilfælde.
- Besøg din routers startside ved at indtaste din standard gateway-IP-adresse i en webbrowsers søgefelt.
- Du bliver bedt om at indtaste brugernavnet og adgangskoden til din router.
- Find den på din routersidePortvideresendelsesektion på din routers startside. Det kan være underavancerede indstillinger. Se routerens manual for at få hjælp, hvis det er nødvendigt.
- Herfra kan du indstille regler for port forward. Afhængigt af din router skal du muligvis vælge en knap, der sigerTilføjeeller noget lignende for at fortsætte. Navngiv reglen "Minecraft."
- I begge portfelter skal du indtaste Minecraft-serverporten, dvs. 25565.
- Indtast din computers statiske IP-adresse iIPAdresse Vi er også nødt til at indtaste serverens lokale IP-adresse som Output IP eller Server IP for den videresendte port, som fortæller routeren, hvilket system der skal peges på. For at finde serverens lokale IP skal du åbne kommandoprompt og skrive ipconfig.
- Vælg beggeUDP & TCP
- Klik på Gem elleransøge.
- Når routeren genstarter, skal Minecraft-serveren være tilgængelig for spillerne på internettet.
- Find den offentlige IP-adresse på Minecraft-serveren ved at besøge whatismyip.com.
- Og for at kontrollere, om Minecraft-serveren er tilgængelig, skal du indtaste Minecraft-serverens offentlige IP-adresse i Minecraft Server Status Checker.
Husk, at Minecraft-serveren skal køre, når du prøver at forbinde den.
Desuden kan både dine eksterne og lokale IP-adresser ændre sig, når du lukker computeren eller nulstiller dit modem. Hver gang du starter din server, skal du sørge for at dobbelttjekke din interne og eksterne IP-adresse og opdatere indstillingerne i overensstemmelse hermed. Og du vil ikke opdatere hver gang din computer er forbundet til routeren, så skal du bruge en statisk IP-adresse. Eller se efter en DNS-tjeneste, der giver dig mulighed for at have et navn i stedet for en IP-adresse, der forbliver den samme.
Hvis du har problemer med at oprette forbindelse offentligt IPv4, prøv at oprette forbindelse igen IPv6. Men skal kun gøres for at teste, om Minecraft-serveren er online, vil eksterne spillere stadig bruge IPv4.
Nu kan du sende Minecraft-serverens eksterne IP-adresse til de spillere, der kan bruge Minecraft-serveren over Internettet:
(Ovenstående er kun et eksempel på en IP-adresse)
Trin 7. Spil Minecraft multiplayer:
Tryk på T for at åbne chatkonsollen.
Alle de offentlige beskeder vises her. I nederste venstre hjørne Bemærk prompten (>). Skriv noget og tryk Enter, og beskeden sendes til alle andre spillere i gruppechatten. Kommandoer kan også udføres her, men start kommandoen et skråstreg fremad (/).
At skrive “som en op/liste”Og ved at trykke på Enter vises alle tilsluttede spillere. Der kan også gives ting til enhver spiller (inklusive dig selv), udelukke og tilgive bestemte brugere, ændre spilletid og mere. Hvis du ikke er sikker på en bestemt kommando, kan du skrive “/Hjælp”For at få mere info.
Det er på tide at invitere nogle spillere!
Opret en Minecraft-server på din Mac
At køre Minecraft Server på Mac er en meget nem opgave, hvis du har grundlæggende kendskab til systemet.
Trin 1. Sørg for, at du har Java installeret.
Husk, at serveren ikke kører korrekt på macOS-versioner tidligere end 10.8 og muligvis går ned på din maskine.
Java opdateres via Java's websted, hvis du kører macOS 10.8. * (Mountain Lion) eller macOS 10.9. * (Mavericks). Find ud af detaljer om, hvordan du installerer / opdaterer fra denne KB fra Apples websted
Nyere versioner af macOS inkluderer Java som standard.
- Gå til Apple-menuenSystemindstillingerog kig efter Java-ikonet.Åbn den for at starteJava Kontrolpanel.
- Klik på fanen Opdater, og vælg derefterOpdatere nu.
- Når installationsvinduet vises, skal du vælgeInstaller opdatering> Installer og genstart.
Trin 2. Vælg en placering til dine Minecraft-serverfiler.
Opret en mappe til Minecraft-serverfiler. Du kan oprette mappen efter eget valg.
- Hent Minecraft-serversoftwaren.
- Opret en ny mappe og navngiv den “minecraft_server”Og træk den downloadede Minecraft-serverfil ind i den.
Trin 3. Download Minecraft-serversoftwaren
Download softwaren (her). Det kommer som en Java .jar-fil. Gem denne fil på den placering, der blev oprettet i sidste trin.
- Gå til din Ansøgninger mappen og dobbeltklik påTextEdit
- Åbn et nyt .txt-dokument
- Når du er i TextEdit, skal du vælgeFormat> Lav almindelig tekst> Okay.
- Skriv følgende i dokumentet:
#! / bin / bash cd "$ (dirname" $ 0 ")" exec java -Xms1G -Xmx1G -jar {serverfilnavn} nogui Indtast det downloadede i stedet for {serverfilnavn}.For detaljer se Windows-afsnittet beskrevet ovenfor.
- Gem filen i mappen, der indeholder serverens .jar-fil, og navngiv den “kommando.”
- Åbn Mac-terminalen ved at gå tilAnsøgninger> Hjælpeprogrammerdobbeltklik derefter påTerminal
- For at tildele udføre tilladelser til fil start.command til ejer, gruppe. og Offentlig, skriv ”i terminalvinduetchmod a + x”(Uden anførselstegn) efterfulgt af et enkelt mellemrum, og tryk derefter påGå ind.
- Træk og slipkommandofil dig skabt til terminal vindue, og tryk derefter påGå indigen. (Dette giverløb tilladelse til start.command-scriptet.)
- Nu kan du åbnekommandofil til kør serveren. Når du dobbeltklikker på filen, åbnes et nyt vindue, og du kan muligvis se nogle fejlmeddelelser. Vær ikke bekymret for dem; serveren skal nu være klar til at spille Minecraft.
Trin 4. Aktiver portvideresendelse på din router.
Se instruktionerne i Windows-sektionen beskrevet ovenfor for at aktivere portvideresendelse.
Trin 5. Start Minecraft-serveren.
Dobbeltklik på "start.command" -filen, du oprettede i trin A Terminalvindue åbnes. Nogle fejlmeddelelser vises muligvis, første gang du kører den normale server.
Trin 6: IP-placeringen på OS X
- Åbn skrivebordet.
- Åbn Æble menu under logoet
- Rul ned til System Præferencer
- Vælg "Netværk“
- Nederst til højre skal din IP være som "IP-adresse (xxx.xxx.xxx.xxx)". Kopier det.
Når Minecraft-serveren er i gang, kan du invitere spillere til at oprette forbindelse til Minecraft-serveren
For detaljer om tilpasning med server, portvideresendelse, tilslutning og afspilning på serveren, se Windows-afsnittet beskrevet ovenfor.
Opret en Minecraft-server på en Linux
Linux har mange forskellige sorter kaldet distributioner eller distroer, hvoraf nogle er designet eller bedre egnet til at køre en server. En 64-bit version af Linux klarer sig også bedre på en 64-bit CPU, og en 32-bit version af Linux bruger kun de første 4 GB RAM, selvom der er installeret mere RAM.
Vi bruger en af de mest populære Linux-distributioner, dvs. Ubuntu 18.04 Bionic Beaver til Minecraft-server.
Privilegeret adgang til Ubuntu 18.04-systemet kræves. Nogle Linux-kommandoer udføres med root-rettigheder enten direkte som en root-bruger eller ved hjælp afsudo kommando, mens andre kommandoer udføres som en almindelig ikke-privilegeret bruger
Trin 1. Installer Java og forudsætninger
Lad os starte installationen af alle forudsætninger inklusive Java og nmap-kommandoen, som vi senere kan bruge til nogle grundlæggende fejlfindingsformål:
$ sudo apt opdatering $ sudo apt installer wget screen standard-jdk nmap
Tjek din distros dokumentation. Det skal have oplysninger om, hvordan du installerer JDK og andre forudsætninger.
Eller andet, besøg Java's websted direkte for at downloade Java-pakken til Linux.
Trin 2. Opret en Minecraft-bruger
Derefter skal vi oprette en ny bruger ved navn Minecraft. Og Minecraft-serveren kører under denne bruger:
$ sudo-bruger tilføjer -m -r -d / opt / minecraft minecraft
Trin 3. Installer Minecraft Server
Flere forekomster af Minecraft-serveren kunne køres på et enkelt system, og vi bliver nødt til at oprette en separat mappe for hver forekomst under
/ opt / minecraft-bibliotek. Lad vores første instans være overlevelse: $ sudo mkdir / opt / minecraft / survival
Trin 4. Download og installer Minecraft Server
- Download nu den nyeste Minecraft-server fra download
- Efter download af kørekommandoen nedenfor:
$ sudo wget -O /opt/minecraft/survival/minecraft_server.jar
3. Accepter EULA vilkår og betingelser: $ sudo bash -c “echo eula = true> /opt/minecraft/survival/eula.txt” 4. Skift ejerskab af Directory / opt / minecraft / survival / og alle dets filer af: $ sudo chown -R minecraft / opt / minecraft / survival /
Trin 5. Opret Minecraft SystemD start script
- For at være i stand til nemt at starte Minecraft-serveren efter genstart, skal du f.eks. Bruge din yndlings teksteditor vi:
$ sudo vi /etc/systemd/system/[email protected]
- Opret en ny tekstfil med en fil, der indeholder følgende indhold:
[Enhed] Beskrivelse = Minecraft-server:% iAfter = netværk.mål [Service] WorkingDirectory = / opt / minecraft /% iUser = minecraftGroup = minecraftRestart = altidExecStart = / usr / bin / skærm -DmS mc-% i / usr / bin / java -Xmx2G -jar minecraft_server.jar noguiExecStop = / usr / bin / screen -p 0 -S mc-% i -X eval 'stuff "siger SERVER LUKER NED I 5 SEKUNDER. GEMMER ALLE KORT ..." \ 015'ExecStop = / bin / sleep 5ExecStop = / usr / bin / screen -p 0 -S mc-% i -X eval 'stuff "save-all" \ 015'ExecStop = / usr / bin / screen -p 0 -S mc- % i -X eval 'stuff "stop" \ 015' [Install] WantedBy = multi-user.target
Denne fil er kun et eksempel, og du kan finjustere med kommandoer efter din smag, f.eks. for at øge RAM til 4 GB fra 2 GB foretage følgende ændring:
FRA:
ExecStart = / usr / bin / skærm -DmS mc-% i / usr / bin / java -Xmx2G -jar minecraft_server.jar nogui
TIL:
ExecStart = / usr / bin / skærm -DmS mc-% i / usr / bin / java -Xmx4G -jar minecraft_server.jar nogui
Trin 6. Start Minecraft Server
- Brug derefter systemctlcommand til at starte din nye Minecraft-server:
$ sudo systemctl start minecraft @ survival
- Bekræft, at den nye Minecraft-server er i gang:
$ sudo systemctl status minecraft @ survival
- For at genstarte Minecraft-serveren efter genstart skal du udføre:
$ sudo systemctl aktiver minecraft @ overlevelse
- Nu skal være i stand til at brugenmap kommando for at kontrollere standard Minecraft-port 25565:
$ nmap -p 25565 localhost
Trin 7. Kører mere end en Minecraft-serverinstans på den samme vært
- Følgende Linux-kommandoer konfigurerer en ny Minecraft-server med navnetlinuxconfigpå port 25566.
/opt/minecraft/linuxconfig/server.properties.
- Brug af vores eksisterende systemd-script til at implementere en anden forekomst af Minecraft-server er let som:
$ sudo mkdir / opt / minecraft / linuxconfig $ sudo cp /opt/minecraft/survival/minecraft_server.jar / opt / minecraft / linuxconfig / $ sudo bash -c "echo eula = true> /opt/minecraft/linuxconfig/eula.txt "$ sudo bash -c" echo server-port = 25566> /opt/minecraft/linuxconfig/server.properties "$ sudo chown -R minecraft / opt / minecraft / linuxconfig /
- Aktivér Minecraft-serveren til at starte efter genstart og starte serveren:
$ sudo systemctl aktiver minecraft @ linuxconfig $ sudo systemctl start minecraft @ linuxconfig
- Endelig skal du kontrollere status:
$ sudo systemctl status minecraft @ linuxconfig
For detaljer om tilpasning med server, videresendelse af port, tilslutning og afspilning på serveren, se Windows-sektionen beskrevet ovenfor.
Sidste ord
Tillykke! Nu kan du oprette en Minecraft-server på forskellige operativsystemer.