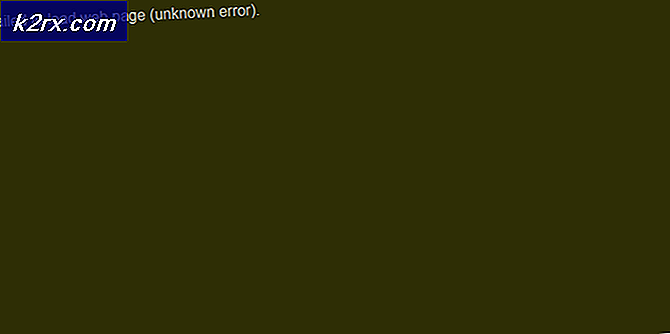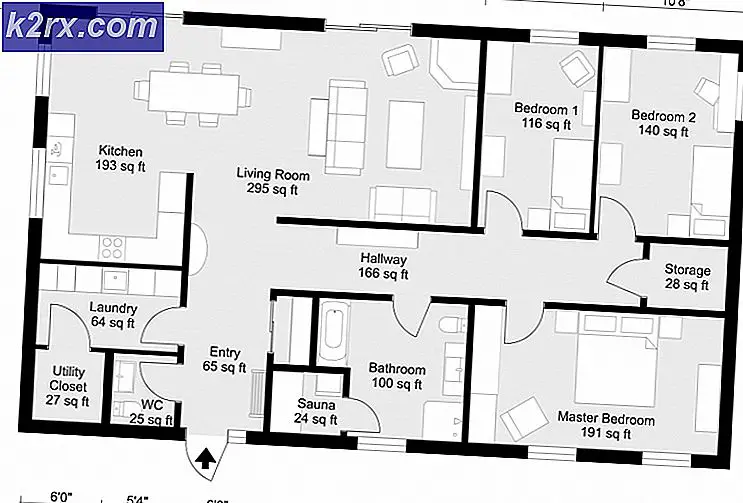Hvordan gør Academic Research lettere på Chrome OS
Chromebooks har altid været mest populære blandt elever, der har brug for billige bærbare bærbare computere med god batterilevetid. Men når det kommer til forskning og annotationsværktøjer, er Chrome OS langt bag alle andre mainstream operativsystemer. De fleste forskningsapplikationer (som Mendeley eller Zotero) er tilgængelige til Windows / Mac OS / Linux, men ikke på Chrome OS. Det gør det meget vanskeligt at organisere dine forskningsfiler på Chrome OS, og det er et stort problem for studerende. Heldigvis kan man med nogle få applikationer og tweaks klare at organisere deres forsknings-pdfs på Chrome OS.
Lav en forskningsdatabase
Hvis du nogensinde har gjort akademisk forskning, ved du, at tingene bliver uorganiserede ret hurtigt. Der er en masse læsning at gøre, og så skal du have alt du har læst til fremtidig reference. At downloade artikler og papirer og holde dem i en mappe virker til små projekter, men ofte skal eleverne gennemgå snesevis af artikler og holde dem alle sorteret på en ordentlig måde. Vedligeholdelse af en forskningsdatabase hjælper med denne organisation, og der er mange måder at gøre det på Chrome OS -
Mendeley, den populære forskningsdatabase manager, har et komplet webbaseret forskningsbibliotek, som er let tilgængeligt for Chrome OS-brugere. Ved hjælp af deres online-grænseflade kan man tilføje dokumenter til deres samling, fremhæve og annotere og tage noter. Dette gør det til en one-stop løsning til alle dine forskningsbehov på en Chromebook.
Tilføjelse af dokumenter
Sådan ser dit Mendeley webbibliotek ud. For at uploade dokumenter er der en blå knap i øverste højre hjørne af skærmen: -
En meget nemmere måde at tilføje dokumenter på er via Mendeley's kromudvidelse, som kan findes her. Efter installationen af udvidelsen er alt, hvad du skal gøre, at gå til websiden for dit ønskede forskningsdokument, og klik på udvidelsen. Det vil så automatisk tilføje dit dokument til sine poster, med PDF, hvis det er tilgængeligt. Dette gør forskningen meget lettere på Chromebooks.
Tager noter
For at tilføje noter, der henviser til et bestemt dokument, kan du vælge det pågældende dokument på Mendeley-biblioteket. Et sidebjælke vises på højre side af skærmen, som giver dig mulighed for at tage noter til det pågældende dokument.
PRO TIP: Hvis problemet er med din computer eller en bærbar computer / notesbog, skal du prøve at bruge Reimage Plus-softwaren, som kan scanne lagrene og udskifte korrupte og manglende filer. Dette virker i de fleste tilfælde, hvor problemet er opstået på grund af systemkorruption. Du kan downloade Reimage Plus ved at klikke herHvis du dobbeltklikker på en post med en PDF, vil Mendeley tage dig til sin web-PDF-læser og editor. Selvom der findes bedre værktøjer til PDF-annotering på Chromebooks, får Mendeleys redaktør jobbet, og annotationerne gemmes i din database, der skal fås i fremtiden.
Håndtering af citater
Forskere er ofte afhængige af software til at håndtere citater. Den nemmeste måde at eksportere citater i Windows eller OS X på er via Mendeleys MS Word-plugin. Chrome OS-brugere er imidlertid fast i Google Dokumenter, og der er ikke nogen Mendeley-tilføjelse til det samme. Der er også andre tilføjelser til Google Dokumenter, der kan administrere dine citater for dig, og den, jeg finder mest hensigtsmæssige, er Easybib Bibliography Creator. Easybib er en tilføjelse til Google Docs, og efter at du har installeret det, kan du få adgang til det fra Google Docs -
Når du har klikket på 'Administrer bibliografi', vises et sidebjælke på højre side af skærmen -
Her kan du søge efter den artikel, bog eller hjemmeside, du vil citere. Når du har valgt alle de citater, du har brug for, skal du klikke på knappen, der siger 'Tilføj bibliografi til doc'.
Easybib vil tilføje citatet i dit valgte format i slutningen af dokumentet. Det er den nemmeste måde at styre citater på Chrome OS.
Det er klart, at forskningen stadig er nemmere med alle de tilgængelige programmer til Windows og Mac, men det kan gøres med lidt ekstra indsats på Chrome OS. Google har stadig en lang vej at gøre Chromebooks perfekte til studerende. Indtil da må vi stole på disse forskellige add-on produkter for at få arbejdet udført.
PRO TIP: Hvis problemet er med din computer eller en bærbar computer / notesbog, skal du prøve at bruge Reimage Plus-softwaren, som kan scanne lagrene og udskifte korrupte og manglende filer. Dette virker i de fleste tilfælde, hvor problemet er opstået på grund af systemkorruption. Du kan downloade Reimage Plus ved at klikke her