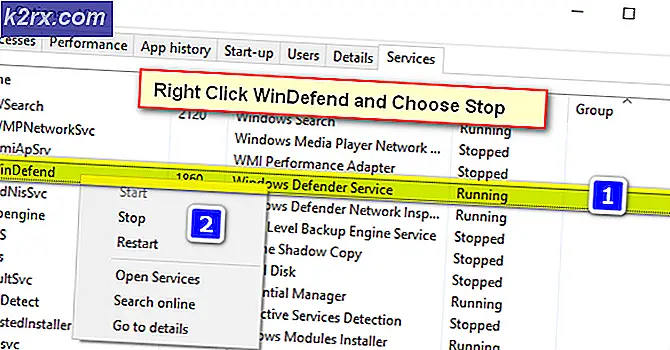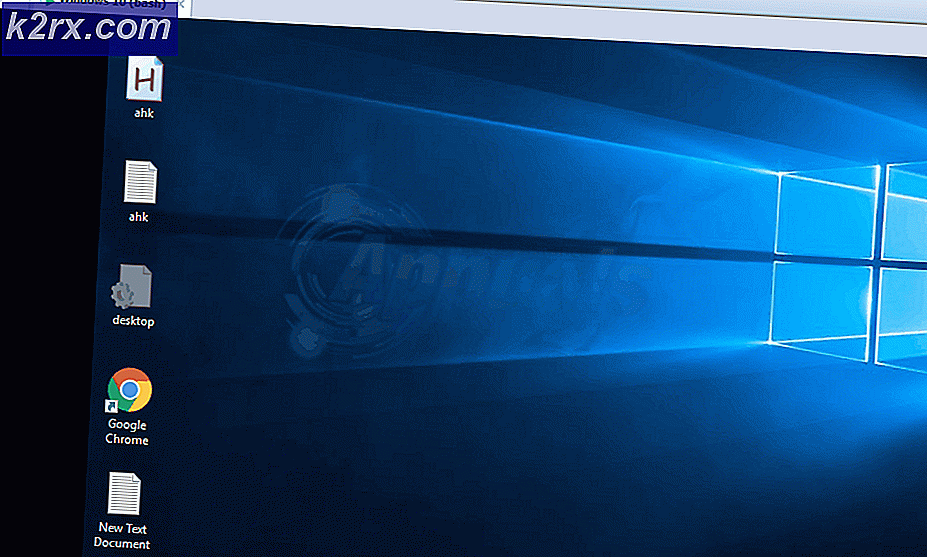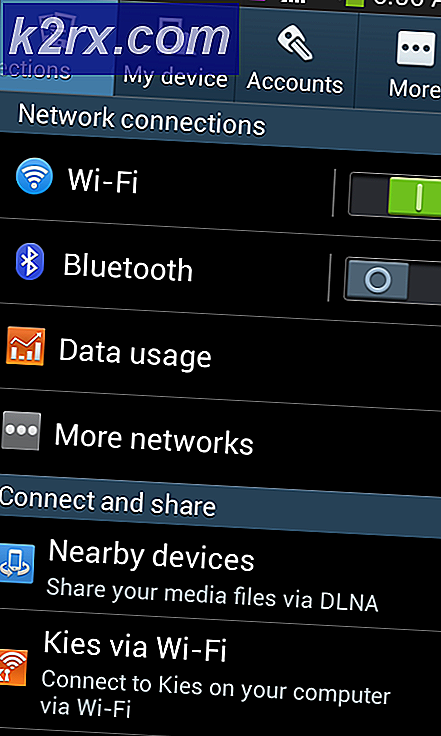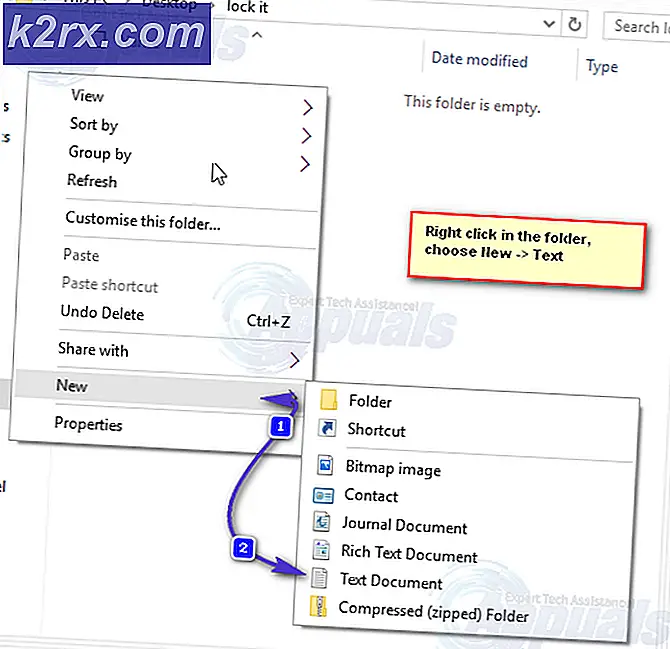Sådan bruges Google Lens på Android og iOS?
Google Lens er et af de nyeste og mest hårdtslående værktøjer i Googles arsenal - et værktøj, der bruger en kombination af kunstig intelligens, maskinindlæring og billedgenkendelse til at identificere objekter i billeder og give brugeren kontekstrelevante oplysninger og handlinger, der skal foretages . Brugere kan give ethvert billede, de fanger, den fulde Google Lens-behandling via Google Fotos-appen, og de kan også bruge Google Lens til at identificere og interagere med billeder i realtid.
Lens blev annonceret ved Google I / O-begivenheden tilbage i 2017 og har siden gjort store fremskridt som et af de første bredt tilgængelige briller om, hvad maskinindlæring og AI er i stand til. Der er meget, objektiv kan gøre i øjeblikket: oversætte over hundrede sprog i realtid, identificere et utal af dyrearter, identificere og behandle kontaktoplysninger, identificere produkter og se efter steder, hvor de kan købes, identificere og undersøge vartegn, og så meget mere. Google Lens, da det først kom ud, var eksklusivt for nogle få udvalgte Android-enheder. I dag er Google Lens en hæfteklammer til alle Android-enheder og er også tilgængelig på iOS, selvom processerne til brug af værktøjet og dets rækkevidde af funktionalitet på de to platforme er lidt forskellige.
Sådan bruges Google Lens på Android
Afhængigt af om du vil bruge Google Lens i realtid til at interagere med dine omgivelser eller med billeder, du tidligere har taget på din enhed, er der to forskellige måder, du kan gå om ved hjælp af Google Lens på Android-operativsystemet.
Brug Google Lens via Google Assistent
Google Assistant er Googles digitaliserede personlige assistent, der kommer forudindlæst på alle Android-telefoner. På Android-telefoner spiller Google Assistant hjem til Google Lens, så brugerne kan få adgang til værktøjet gennem det for at identificere og interagere med objekter i nærheden i realtid.
- HentdetGoogle linseapp fraGoogle Play Butik. DetGoogle linseapp er tilgængelig for alle Android-enheder (og kun Android-enheder). Først når du downloader appen, tilføjes objektiv til enhedens Google Assistent, så du kan ikke rigtig bruge det i realtid uden at downloade appen.
- Tryk på og hold nedeHjempå din enhed for at fyre opGoogle Assistent.
- Trykke påUdforske(repræsenteret af en compasikon) i nederste højre hjørne af skærmen.
- Tryk påGoogle linseikon (repræsenteret af et ikon, der ligner etkamera) placeret direkte ved siden afMikrofonikonet nederst på skærmen.
- Da dette sandsynligvis er din første gang du brugerGoogle linse, bliver du nødt til at aktivere den og indstille den. For at gøre det skal du trykke påKom igangog følg vejledningen og instruktionerne på skærmen. Du bliver kun nødt til at gøre dette en gang.
- Du skal nu se en kamerasøger på din skærm. Bring det objekt, du vil identificere og / eller interagere med, ind i skuddet, og tillad detGoogle linseet par sekunder til at identificere objekterne i billedet. Interessepunkter, der er identificeret af værktøjet, er markeret med hvide prikker, der kan trykkes på for at vælge objektet og lære mere om det.
- Afhængigt af de interessepunkter, det identificerer, giver Google Lens dig de handlinger, du kan tage: Søgikon henter oplysninger om IP fra internettet,Dokumentikonet scanner billedet for tekst,Sprogkarakterikon oversætter tekst indeholdt i billedet,Indkøbskurvikonet søger efter steder at købe produkter i billedet (og information om dem) osv.
Bemærk: Hvis du gerne vil bruge Google linse på billeder, du allerede har taget, skal du trykke påGalleriikon i øverste højre hjørne afGoogle linsesøger.
Brug Google Lens fra Google Fotos-appen
Google har integreret Google Lens i Google Fotos-appen - en Galleri-applikation, der i dag er forudinstalleret på næsten alle Android-enheder. Hvis dit primære mål er at bruge Google Lens på et eksisterende billede, kan det opnås via Google Fotos-appen.
- StartdetGoogle Fotosapp.
- Alle billederne på din enhedsGallerivises på din skærm. Naviger til det billede, du vil brugeGoogle linsepå, og tryk på den.
- Tryk påGoogle linseikonet nederst på skærmen.
- Tillad et par sekunder iGoogle linsefor at sparke ind, scanne det valgte billede og identificere interessepunkter i billedet (som derefter markeres med farvede prikker). Alternativt kan du trykke på det område, du ønsker, at objektivet skal fokusere på.
- Når du vælger et interessepunkt, Google linseviser en beskrivelse af IP'en og, afhængigt af IP'en, giver dig kontekstmæssige passende handlinger, du kan tage.
Sådan bruges Google Lens på iOS
Siden udgivelsen har Lens modnet betydeligt og er tilgængelig på en lang række forskellige enheder. Værktøjet har også sprunget operativsystemer, da det nu også er tilgængeligt på Apples iOS. For dem, der bruger iOS, kan Google Lens og alt det har at tilbyde fås på to forskellige måder.
Få adgang til Google Lens fra Google-appen
Google, som søgemaskine og informationskurator, er dybt forankret i Android-operativsystemet. Det samme kan desværre ikke siges om iOS, men Google-appen på iOS kommer så tæt på at give en lager-Google-oplevelse på mobil som muligt. Og for at afslutte det hele har Google-appen muligheden for at bruge Google Lens i realtid bagt ind i det!
- HentdetGoogleapp fraApp butik.
- StartdetGoogleapp og, hvis det kræves, logge ind på din Google-konto.
- Tryk påGoogle linseikonet ved siden afMikrofonikonet iSøgbar.
- I dialogboksen, der vises, skal du trykke påOkay at giveGoogleapptilladelse til at få adgang til enhedens kamera.
- Du skal nu have en søger på din skærm. Ret enhedens kamera mod det objekt, du er interesseret i, og tilladGoogle linseet par sekunder til at identificere objekterne i billedet. Du kan også trykke på et bestemt område for at fremskynde tingene og få objektivet til at fokusere på det. Interesserede seværdigheder er markeret med hvide prikker, der kan trykkes på for at vælge objektet og lære mere om det. Alternativt kan du rulle gennem indstillingerne (Auto, Oversætte, Tekst, Handle ind og Spisning) under Fange, vælg en, og tryk på Fangefor at få Linsen til at behandle indholdet af søgeren i sammenhæng med den valgte indstilling.
Bemærk: Hvis du gerne vil bruge Google linse på billeder, du allerede har taget, skal du trykke påGalleriikon i øverste højre hjørne afGoogle linsesøger.
Brug Google Lens gennem Google Fotos
Google Fotos er også tilgængelig på iOS, og som sin Android-modstykke leveres appen med Google Lens integreret i den.
- HentdetGoogle Fotosapp fraApp butik.
- StartdetGoogle Fotosapp.
- Log ind påGoogle Fotosapp med dinGoogle-konto.
- Når du bliver bedt om det, skal du angiveGoogle Fotosapp med tilladelse til at få adgang til din enheds billedgalleri.
- På det næste skærmbillede skal du angive, om (og hvordan) du vil have Google Fotosfor at tage backup af fotos på din iPhone eller iPad og trykke påBekræfte.
- Du skal nu se alle de fotos, der er gemt på din iOS-enhed iGalleri. Find og tryk på det billede, du vil brugeGoogle linsepå.
- Med billedet nu på din skærm skal du trykke påGoogle linseikonet nederst.
- Det Fotosapp vil fyre opGoogle linse og få det til at begynde at behandle billedet. Du kan trykke på et hvilket som helst område af billedet, du ønsker, at objektivet skal fokusere på, eller du kan bare vente på, at objektivet identificerer interessepunkter inden for hele billedet (som det derefter markerer med farvede prikker).
- Google linseviser en kort beskrivelse af det objekt, du fik det til at fokusere på, eller det POI, det identificerede, som du tappede på. Afhængigt af POI'en giver Lens dig også kontekstrelevante indstillinger (såsom at kopiere tekst fra billedet til udklipsholderen eller oversætte det eller tilføje kontaktoplysninger indeholdt i billedet til enheden).