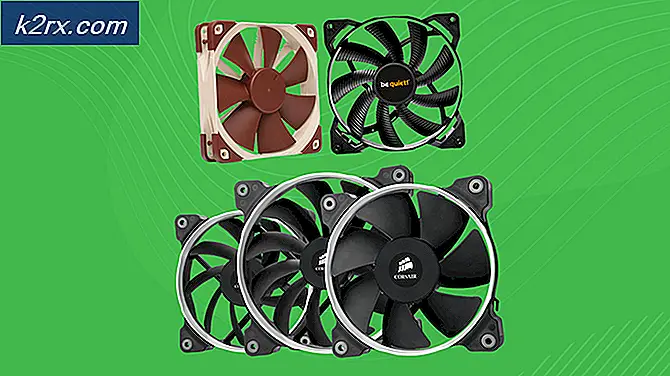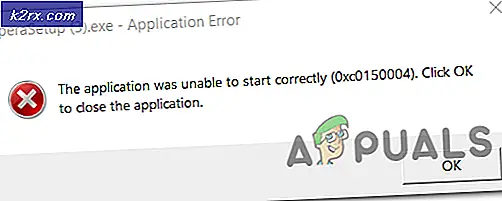chkdsk / f / r vs chkdsk / r / f
Næsten hver eneste af os ved om chkdsk (Check Disk Utility), der kan bruges i næsten alle Windows-versioner. For folk der ikke ved, hvad chkdsk er, udtales det som checkdisk og det er en kommando, som du kan køre fra kommandoprompt / strømskal eller via vinduet Egenskaber. For at kunne bruge kommandoen chkdsk skal brugerne have filen Autochk.exe på deres systemer.
Hvorfor brug Chkdsk?
Nu hvor du ved, hvad en chkdsk-kommando er, skal du undre sig over det scenario, hvor du vil bruge denne kommando. Kommandoen chkdsk bruges til at kontrollere og rette eventuelle fejl på den målrettede disk. Hvis du for eksempel ikke har adgang til en bestemt disk, eller du har mistanke om, at en fil måske er beskadiget, kan du bruge chkdsk-kommandoer til at kontrollere drevet for eventuelle fejl og rette disse fejl.
Der er grundlæggende to ting, som chkdsk kan bruges til:
- Diskfejl: Chkdsk kan bruges til at registrere eventuelle problemer med integriteten af et filsystem af den valgte diskstyrke. Hvis det finder problemer med integriteten af filsystemet eller filsystemets metadata, løser det automatisk de logiske fejl.
- Fysiske fejl: Chkdsk kan bruges til at detektere dårlige sektorer på det valgte diskvolumen. De dårlige sektorer kan ske enten på grund af den fysiske skade på din disk eller på grund af dårligt skrevet sektorer. Den tidligere er kendt som den hårde dårlige sektor, og sidstnævnte er kendt som den bløde dårlige sektor. Chkdsk retter også disse fejl automatisk.
Mange mennesker er skeptiske til at bruge chkdsk-kommandoerne, hovedsageligt fordi det ikke er det bedste diskkontrolværktøj, og det tager meget tid. Selv om dette kan være sandt, men chkdsk kan hjælpe med at forhindre tab af data, og det er meget nemt at bruge. Den er allerede til stede på dit operativsystem, så du behøver ikke downloade noget, og det tager bogstaveligt talt et par klik for at køre chkdsk på den målrettede disk.
Chkdsk Switches / Options
Der er flere valgmuligheder, der kan bruges med kommandoen chkdsk. De tilgængelige muligheder med chkdsk har deres specifikke funktioner.
Format
Formatet for at bruge disse kommandoer er chkdsk [/?]. Hvor ? vil blive erstattet med den mulighed, du vil bruge.
Eksempel
Hvis du f.eks. Bruger kommandoen chkdsk / r, finder du de dårlige sektorer på det målrettede drev og forsøger at genoprette de læsbare oplysninger.
Bemærk: Disse muligheder kaldes også Switches.
Chkdsk Volume og Filepath
Chkdsk kan køres på bestemte drev og mapper. Når du specifikt har et drev eller en mappe (ved at give sin vej), kontrollerer chkdsk kun det målrettede drev / fil. Dette vil spare dig for meget tid, hvis du mistænker problemer med et bestemt drev eller en fil / mappe. Du behøver ikke at køre chkdsk på hele harddisken.
Format
Formatet til angivelse af et volumen eller filepath er: CHKDSK [volumen [[path] filnavn]]] [/ Switch]
Eksempel
Hvis du f.eks. Vil kontrollere D-drevet på dit system, skriver du denne kommando: chkdsk d: / r
chkdsk / f / r eller chkdsk / r / f? Hvilken skal man bruge?
En af de mest almindelige kommandoer, der bruges i dag, er chkdsk / f / r eller chkdsk / r / f. Nogle foretrækker at bruge kommandoen chkdsk / f / r til at rette fejlene, hvor andre bruger chkdsk / r / f for at løse korruptionsproblemer. Du har måske allerede set formålet med både / r og / f switches. Den / r ser efter dårlige sektorer og genopretter læsbar information. Frekvensomformeren løser fejlene på drevet. Hvis du gør en undersøgelse for at korrigere et korrupt drev eller en anden fil, vil du se, at nogle mennesker vil råde dig til at bruge chkdsk / r / f, hvor som nogle vil fortælle dig at bruge chkdsk / f / r.
Er begge kommandoer det samme?
Så hvilken kommando skal du bruge? Er der nogen fordel ved at bruge den ene over den anden? Sagen er, begge er temmelig lignende kommandoer. Begge disse kommandoer gør det samme, men kun i en anden rækkefølge. Chkdsk / r / f lokaliserer dårlige sektorer og genopretter læsbar information og retter derefter fejlene. Chkdsk / f / r gør det samme, men i modsat rækkefølge.
Hovedforskel
Den væsentligste forskel mellem kommandoen / r og / f er, at / r bruges til at lokalisere de fysiske fejl på disken, mens / f bruges til at lokalisere diskfejlene.
Bedste mulighed
Den bedste mulighed for dig her er at bruge ingen af disse kommandoer. Dette skyldes, at du bruger / f-knappen, uanset om før eller efter / r-kontakten er ubrugelig. Kommandoen / r lokaliserer de dårlige sektorer og genopretter alle læsbare oplysninger, der indebærer / f. Dette gør / f mulighed overflødig, når du bruger med / r. Hvis du bruger chkdsk / r betyder det, at du automatisk bruger chkdsk / r / f. Den / r betyder, at alt hvad / f gør er gjort såvel som noget ekstra det / r gør
Så svaret her er, at du skal bruge kommandoen chkdsk / r. Denne kommando er nok, og der er ikke behov for at inkludere / f.
Bemærk: Hvis du kun vil finde og reparere diskfejlene, skal du kun bruge kommandoen / f.
Sådan bruger du chkdsk?
Du kan bruge chkdsk på 2 måder. Den første vej er via kommandoprompten eller med andre ord den hårde vej. Dette skyldes, at du bliver nødt til at skrive kommandoerne, og det kan være lidt teknisk for dig. Den anden mulighed er at bruge den grafiske grænseflade. Denne mulighed er egnet til de fleste brugere, især til folk, der ikke er så teknologiske kloge. Fremgangsmåden for at bruge chkdsk via begge disse muligheder er angivet nedenfor.
Kommandoprompt eller Power Shell
Følg trinene nedenfor for at køre chkdsk-kommandoer på kommandoprompt
- Tryk en gang på Windows-tasten
- Skriv kommandoprompt i Startsøgningen
- Højreklik på Kommandoprompt fra søgeresultaterne, og vælg Kør som administrator
- Skriv nu chkdsk d: / r og tryk på Enter . Udskift D med det drevbogstav, du vil kontrollere.
Grafisk brugerflade
Du kan også bruge chkdsk-hjælpeprogrammet uden kommandoprompten eller strømskallen. Her er trinene til brug af chkdsk-hjælpeprogrammet
- Gå til den mappe eller disk, du vil tjekke via chkdsk. I vores eksempel kontrollerer vi drevet E
- Højreklik på det målrettede volumen, og vælg Egenskaber
- Vælg fanebladet Funktioner
- Klik på knappen Kontroller i afsnittet Fejlkontrol. Hvis du har Windows 7, bliver knappens navn Check Now .
- Du kan muligvis se en dialog, der fortæller dig, at du ikke behøver at køre scanningen. Du kan lukke dialogboksen og gå tilbage til din normale brug, eller du kan klikke Scan-drev for kraftigt at køre chkdsk-hjælpeprogrammet. Bemærk: Når du har klikket på knappen, og du har Windows 7, kan du muligvis se en ny dialog med alternativet Automatisk reparation af filsystemfejl og Scan til og forsøge at gendanne dårlige sektorer. Du kan vælge fravælge begge disse muligheder, eller vælg den der passer til dig eller vælg begge disse muligheder. Når du er færdig, skal du klikke på Start for at starte scanningen. Husk at køre chkdsk med begge muligheder vil tage meget tid, sandsynligvis et par timer.
- Når scanningen er færdig, vil du se en bekræftelsesdialog. Du kan klikke på Vis detaljer for at se på detaljerne, eller klik på Annuller for at lukke dialogboksen.
Bemærk: Når du har startet scanningen, kan du muligvis se dialogboksen, der siger, at disken er i brug, og scanningen udføres ved næste opstart. Klik på Planlæg diskkontrolknappen for at bekræfte eller klik på Annuller, hvis du ikke vil scanne ved næste opstart.
Problemer med chkdsk
Der vil være tilfælde, hvor du vil se en fejlmeddelelse, når du forsøger at køre chkdsk-kommandoen. Her er et par meget almindelige fejlmeddelelser og trin til, hvordan du løser disse problemer.
Der opstod en uspecificeret fejl
Hvis chkdsk giver en En uspecificeret fejl opstod fejl, så vil du ikke kunne tjekke din disk for fejl. Fejlen vil se sådan ud
Løsning
Vi har allerede en detaljeret artikel om, hvordan du løser dette problem. Artiklen indeholder en trinvis vejledning om, hvordan du retter op på denne situation og kører chkdsk uden problemer. Klik på chdsk uspecificeret fejl og følg vejledningen i denne artikel.
Bemærk! Hvis trinnene i artiklen ikke løser problemet, og du bruger en lavfrekvent AMD-CPU, skal du klikke her og hente hotfixet fra Microsofts officielle hjemmeside. Når du er downloadet, skal du køre hotfixet og kontrollere, om det løser problemet.
Kan ikke fortsætte i skrivebeskyttet tilstand
Du kan muligvis se Kan ikke fortsætte i skrivebeskyttet tilstandsfejl, hvis du kører kommandoen chkdsk / f (det meste af tiden). Fejlen vil se sådan ud
Løsning
Hvis du ser denne fejl, skal du køre kommandoen chkdsk / r eller chkdsk [drive letter] / r. Du kan muligvis se en besked
Chkdsk kan ikke køre, fordi lydstyrken er i brug ved en anden proces. Vil du planlægge dette volumen for at blive tjekket næste gang systemet genstarter? (J / N)
Hvis du ser denne besked, skal du bare skrive Y og trykke på Enter for at planlægge scanningen. Når du er færdig, genstart og scanningen vil køre ved opstart.
Kan ikke låse nuværende drev
Hvis chkdsk giver a Kan ikke låse aktuel drevfejl, så kan du ikke kontrollere din disk for fejl. Fejlen vil se sådan ud
Løsning
Vi har allerede en detaljeret artikel om, hvordan du løser dette problem. Artiklen indeholder en trinvis vejledning om, hvordan du retter op på denne situation og kører chkdsk uden problemer. Klik kan ikke låse nuværende drev og følge instruktionerne i denne artikel.
PRO TIP: Hvis problemet er med din computer eller en bærbar computer / notesbog, skal du prøve at bruge Reimage Plus-softwaren, som kan scanne lagrene og udskifte korrupte og manglende filer. Dette virker i de fleste tilfælde, hvor problemet er opstået på grund af systemkorruption. Du kan downloade Reimage Plus ved at klikke her