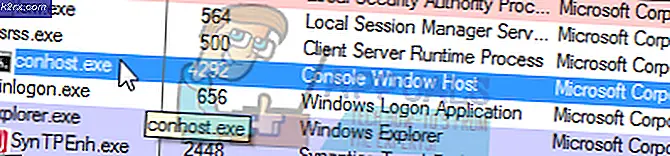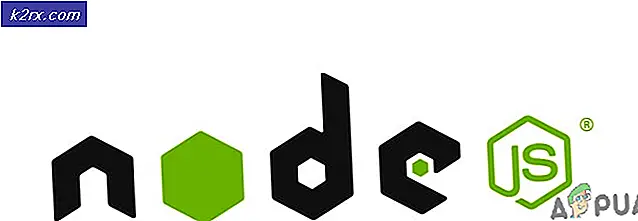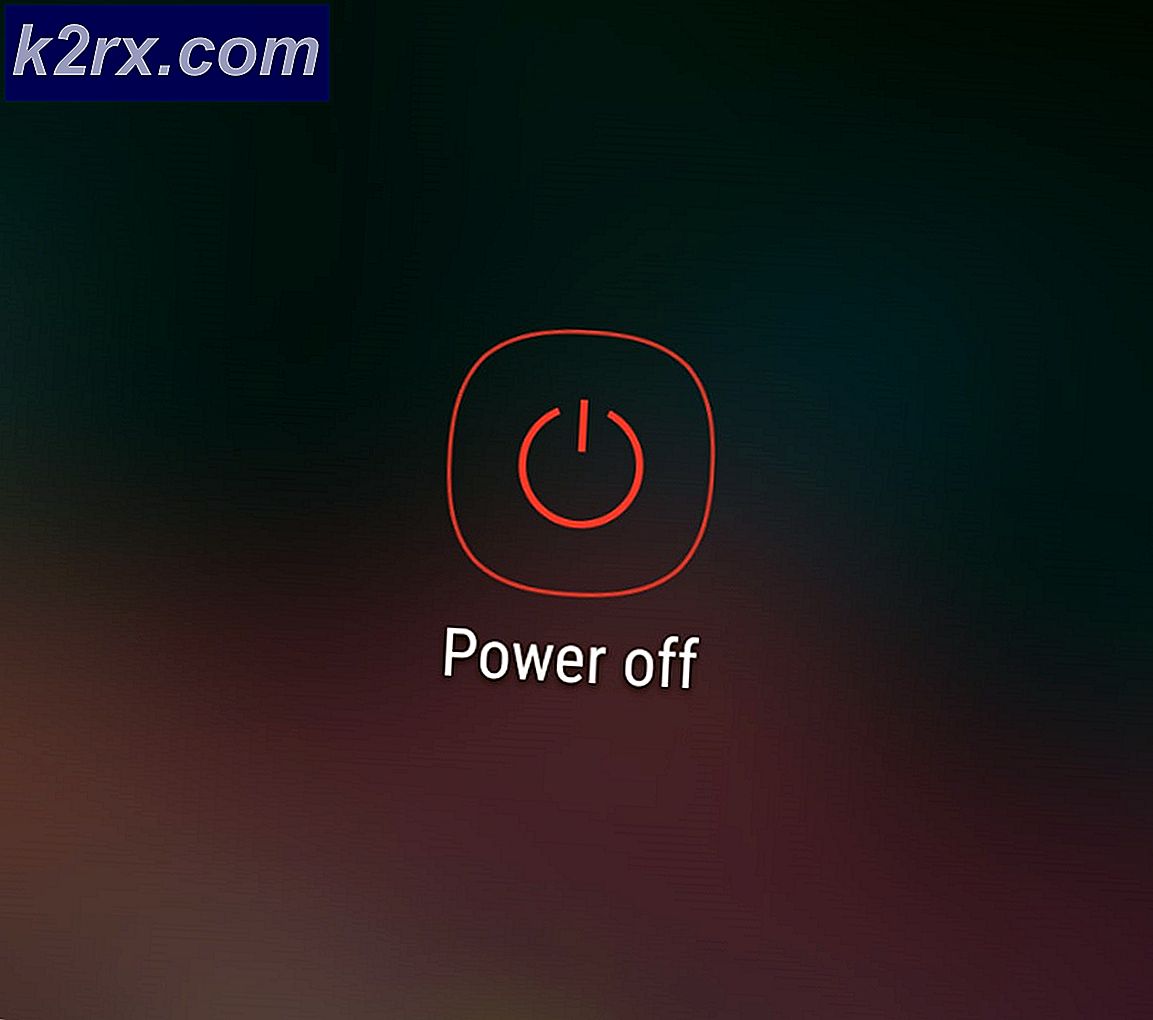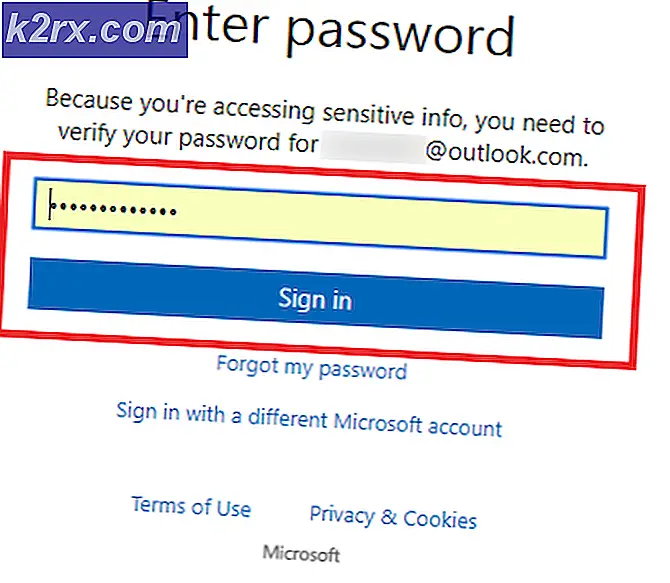FIX: Kan ikke trække Windows på Dual Screens (Windows 10)
I dag bruger alle brugere en computer bogstaveligt overalt. Mens du arbejder, spiller du spil eller ser film. Da computeren bliver hurtigere hvert år og kan behandle flere oplysninger på samme tid, tillader computerne brugerne at arbejde på flere opgaver på samme tid. Nogle gange kan det blive lidt overvældende, og du kan finde dig selv med næsten et dusin programmer, alle åbnet på samme tid.
Det er meget information at sætte på en enkelt computerskærm, og derfor foretrækker mange brugere at arbejde med større og flere skærme. Mange brugere har dog rapporteret, at der med to og flere skærme ikke kan trække programmer, programmer eller Windows til andre skærme.
I denne vejledning vil vi angive de to mest almindelige metoder til at løse dette problem. Du kan vælge den der virker bedst for dig.
Metode 1: Deaktiver Snap
Windows understøtter flere computerskærme samtidigt og implementerer funktioner for at udnytte flere skærme bedst muligt. Et af disse funktioner hedder Snap, og selv om det kan være en nyttig funktion for enkeltskærmbrugere, kan det være irriterende for flere skærmbrugere. Snap, mens det bruges sammen med en enkelt skærm, hjælper brugeren med at flytte rundt åbne vinduer og ændre størrelsen på dem, gør det lettere for brugerne at multitaske ved hjælp af en enkelt skærm.
Men med snap aktiveret, når du tager et vindue og flytter det til enten til venstre, vil højre eller øverste grænsevindue automatisk ændre størrelsen på vinduet. Denne adfærd har vist sig at afbryde processen med at trække vinduer med flere skærme. Nu er der to arbejde arounds at komme ved dette.
PRO TIP: Hvis problemet er med din computer eller en bærbar computer / notesbog, skal du prøve at bruge Reimage Plus-softwaren, som kan scanne lagrene og udskifte korrupte og manglende filer. Dette virker i de fleste tilfælde, hvor problemet er opstået på grund af systemkorruption. Du kan downloade Reimage Plus ved at klikke herHvis du holder Snap aktiveret, så prøv at flytte vinduerne hurtigt og hurtigt til den anden skærm. Og hvis du ikke vil snap, skal du bare deaktivere den. For at deaktivere Snap, klik på knappen Windows (Start) og vælg Indstillinger . Klik på det første ikon, kaldet System. Naviger til Multitasking og deaktiver Arranger vinduer automatisk ved at trække dem til siderne af skærmens hjørne.
Metode 2: Omorganiser skærme
Hvis du brugte to skærme før opgradering til Windows 10, så normalt efter opgraderingen (driverens opdateres og geninstalleres). Dette resulterer undertiden i, at Windows glemmer skærmindstillinger, og resulterer i at drage applikationsproblem. For eksempel: Den venstre skærm ville gå til højre og højre til venstre.
For at løse dette problem skal du højreklikke på dit skrivebord og vælge Skærmindstillinger . Når du gør dette, vil du kunne se og identificere, hvilke overvågningsvinduer der synes, er # 1, og som er # 2. Når du ser det, og identificerer, at det ikke er korrekt, skal du gå til Avancerede indstillinger og omorganisere de to skærme korrekt. Tryk på Anvend på Gem og test derefter.
PRO TIP: Hvis problemet er med din computer eller en bærbar computer / notesbog, skal du prøve at bruge Reimage Plus-softwaren, som kan scanne lagrene og udskifte korrupte og manglende filer. Dette virker i de fleste tilfælde, hvor problemet er opstået på grund af systemkorruption. Du kan downloade Reimage Plus ved at klikke her