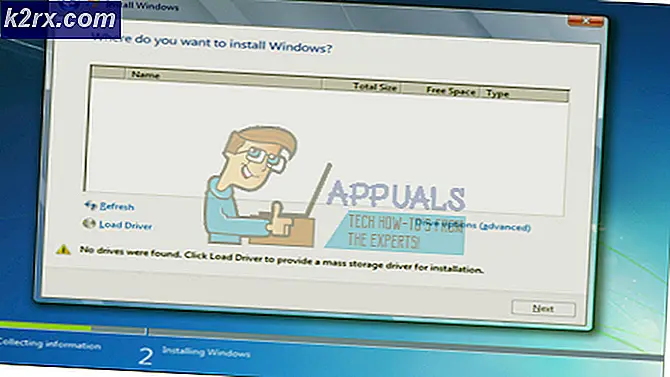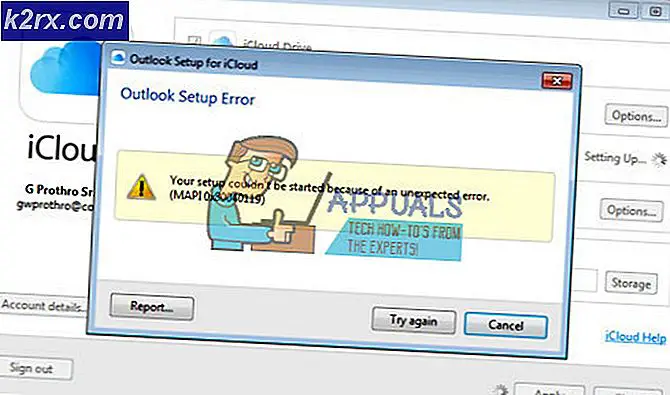Sådan tilpasses supportkontaktoplysninger i Windows-sikkerhed?
Windows Security er hjemmet til at administrere alle de værktøjer, der beskytter enheden og data. Ved at bruge disse værktøjer kan brugerne tilpasse, hvordan de vil beskytte deres enheder. Brugere kan også tilføje oplysninger om deres organisation på et kontaktkort til Windows Security. Oplysningerne kan omfatte firmanavn, e-mail-adresse, telefonnummer og et supportsite. Disse kontaktoplysninger vises også i nogle meddelelsesområder. I denne artikel viser vi dig metoder, hvorigennem du kan tilføje supportkontaktoplysninger til Windows Security-appen og dens meddelelser.
Metode 1: Tilpasning gennem Local Group Policy Editor
Local Group Policy Editor er et administrationsværktøj, der bruges til at kontrollere operativsystemets funktion. Gruppepolitikken er blevet forbedret med hver version af Windows. Det er meget lettere at finde og konfigurere indstillingerne i Group Policy Editor. Nogle af indstillingerne fungerer dog muligvis ikke i alle Windows-versioner.
Gruppepolicyeditoren er kun tilgængelig til Windows Pro-, Windows Education- og Windows Enterprise-udgaverne. Hvis du bruger Windows Home-udgaven, skal du springe denne metode over og prøve Registry Editor-metoden.
- Hold Windows og tryk på R at åbne en Løb dialog boks. Skriv “gpedit.msc”I feltet og tryk på Gå ind for at åbne Lokal redaktør for gruppepolitik.
- Naviger nu til følgende placering i Editoren for lokal gruppepolitik.
Computerkonfiguration \ Administrative skabeloner \ Windows-komponenter \ Windows-sikkerhed \ Enterprise-tilpasning \
- For at aktivere kontaktoplysninger skal du dobbeltklikke på indstillingen ”Konfigurer tilpassede kontaktoplysninger”Og det åbnes i et andet vindue. Skift derefter skifteindstillingen fra Ikke konfigureret til Aktiveret. Klik på ansøge og Okay for at gemme og lukke vinduet.
- Dobbeltklik nu på “Konfigurer tilpassede meddelelser”Indstillinger for at åbne den. Skift derefter skifteindstillingen til Aktiveret. Klik på Anvend / Ok knappen for at gemme ændringer.
- For at tilføje firmanavnet skal du dobbeltklikke på “Angiv kontaktfirmaets navn”Indstilling. Skift skifteindstillingen til Aktiveret og tilføj firmanavn. Klik derefter på Anvend / Ok knappen for at gemme den.
- Du kan tilføje e-mail-adressen ved at dobbeltklikke på “Angiv kontaktens e-mail-adresse eller e-mail-id”Indstilling. Skift skifteindstillingen til Aktiveret og tilføj email adresse i kassen. Klik på for at gemme ændringer Anvend / Ok knap.
- Dobbeltklik på indstillingen med navnet “for at tilføje telefonnummeretAngiv kontaktens telefonnummer eller Skype-id“. Skift derefter skifteindstillingen til Aktiveret og tilføj telefonnummer i kassen. Klik på Anvend / Ok knappen for at gemme og lukke vinduet.
- Endelig, for at tilføje et websted skal du dobbeltklikke på “Angiv kontaktwebsted”Indstilling. Skift nu skiftet fra Ikke konfigureret til Aktiveret mulighed. Tilføj URL af webstedet i feltet og klik på Anvend / Ok knappen for at gemme ændringer.
- Grundlæggende opdaterer gruppepolitikken automatisk de nye konfigurationer. Men hvis det ikke opdateres automatisk, skal du Gennemtving opdatering det. Søge efter Kommandoprompt i Windows-søgefunktionen og kør det som administrator.
- Skriv derefter følgende kommando i Kommandoprompt (administrator) vindue og tryk på Gå ind nøgle.
gpupdate / force
- Du kan altid vende tilbage til standardindstillingerne igen ved at ændre skifteindstillingen til Ikke konfigureret for alle indstillinger.
Metode 2: Tilpasning gennem Registreringseditor
Hvis du brugte metoden Gruppepolitik, opdateres værdierne automatisk for din Registreringsdatabase. Men hvis du bruger dette direkte, skal du oprette den manglende nøgle / værdi til denne specifikke indstilling. De fleste af brugerne er allerede bekendt med Registreringseditor. Følg nedenstående trin for at tilføje supportkontaktoplysningerne til Windows Security:
- Tryk på Windows og R taster for at åbne Løb kommandoboks. Skriv nu “regedit”Og tryk på Gå ind for at åbne Registreringseditor vindue. Hvis du bliver bedt om det UAC (Brugerkontokontrol), og vælg derefter Ja knap til det.
- Du kan oprette en backup af registreringsdatabasen inden du foretager nye ændringer i Registreringseditor. Du skal klikke på Fil menu i menulinjen og vælg Eksport mulighed. Derefter navn sikkerhedskopifilen, og vælg vejviser. Til sidst skal du klikke på Gemme knappen for at oprette sikkerhedskopien.
Bemærk: Du kan gendanne en sikkerhedskopi i registreringsdatabasen ved at klikke på Fil> Importer mulighed. Derefter skal du vælge den sikkerhedskopifil, du tidligere oprettede.
- Gå til følgende sti i Registreringseditor-vinduet:
HKEY_LOCAL_MACHINE \ SOFTWARE \ Policies \ Microsoft \ Windows Defender Security Center \ Enterprise Customization
Bemærk: Du kan oprette en Tilpasning af virksomheder nøgle, hvis den mangler for dig. Højreklik på den tilgængelige nøgle, og vælg Ny> Nøgle mulighed. Navngiv derefter nøglen som “Tilpasning af virksomheder“.
- For at aktivere supportinformationsindstillingen skal du højreklikke på højre rude og vælge Ny> DWORD (32-bit) værdi mulighed. Navngiv værdien som “EnableInApp“.
- Dobbeltklik på værdien for at åbne den, og skift derefter værdidata til 1.
- Du har brug for endnu en værdi for at aktivere, højreklik på højre rude og vælg Ny> DWORD (32-bit) værdi mulighed. Navngiv nu værdien som “EnableForToasts“.
- Dobbeltklik på EnableForToasts værdi for at åbne den. Skift værdidataene til 1.
- For at tilføje kontaktoplysninger skal du nu højreklikke på højre rude og vælge Ny> strengværdi mulighed. Navngiv værdien som “Firmanavn“.
- Dobbeltklik nu på Firmanavn værdi for at åbne den. Skift værdidata til firmanavn som du vil have.
- For at tilføje e-mailen skal du højreklikke på højre rude og vælge Ny> strengværdi mulighed. Navngiv denne værdi som “E-mail“.
- Dobbeltklik på E-mail værdi for at åbne den. Tilføj derefter email adresse i værdidataene.
- Du kan også inkludere telefonnummeret ved at højreklikke på højre rude og vælge Ny> strengværdi mulighed. Navngiv værdien som “telefon“.
- Dobbeltklik på telefon værdi og tilføj telefonnummer i værdidataene.
- Endelig kan du medtage URL'en ved at højreklikke på højre rude og vælge Ny> strengværdi mulighed. Navngiv værdien som “Url“.
- Dobbeltklik på Url værdi for at åbne den. Tilføj nu URL til webstedet i værdidataene.
- Nu kan du lukke Registreringseditor-vinduet. Ændringerne anvendes med det samme, og du kan se dem. Men hvis det ikke gælder, skal du genstart systemet.
- Du kan kun vende tilbage til standardindstillingen ved at fjernelse alle de oprettede værdier fra registreringsdatabasen.