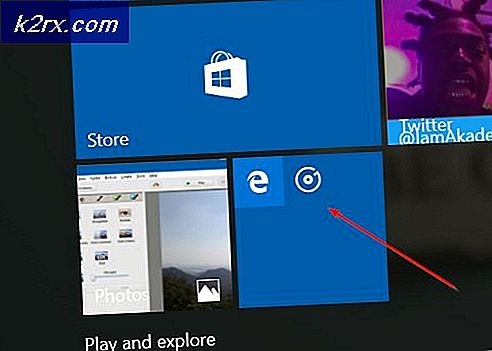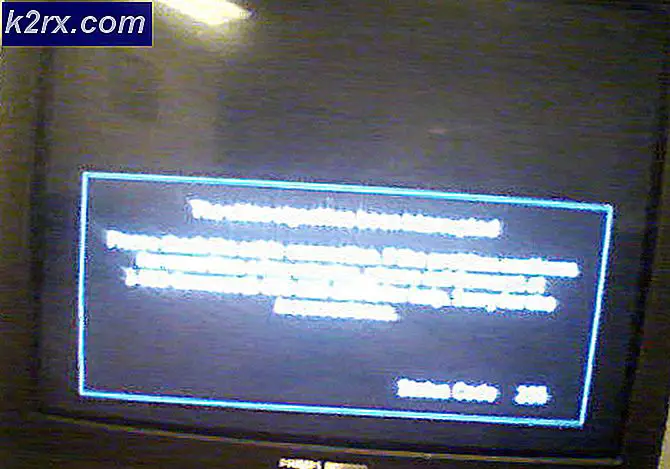Fix: DisplayPort No Signal
DisplayPort er en digital display grænseflade, der primært bruges til at forbinde en videokilde til en skærm enhed (hovedsagelig skærme). Den bærer også andre former for data som lyd, USB osv. Denne port bruges i vid udstrækning til at forbinde CPU'er til skærme til high-end grafik.
Mange brugere står over for problemet, hvor deres DisplayPort ikke viser nogen signifikant output til skærmen. Der kan være tilfælde hvor HDMI fungerer perfekt, men DisplayPort gør det ikke. Dette kan skyldes en række årsager, men de fleste af dem alle sporer tilbage til hardwareproblemer.
Løsning 1: Genstart og genopkobling af enhed
Den mest effektive løsning, der virker i næsten alle tilfælde, genstarter og tilslutter igen displayenheden (skærmen). Du kan bare løse problemet ved at slukke for skærmen og tænde det igen, da der tilsyneladende er flere kondensatorer, der skal aflades helt, før du forsøger at tilslutte din pc igen. Du skal slukke for strømmen ved hjælp af lysnettet.
- Luk computeren korrekt, og tag stikket ud af kontakten.
- Sluk derefter skærmen og tag stikket ud af hovedafbryderen.
- Afbryd DisplayPort og vent et par minutter.
- Tilslut computeren og skærmen tilbage og tilslut Displayporten til skærmen i overensstemmelse hermed.
- Start computeren igen, og tænd for enhederne igen. Forhåbentlig bliver problemet løst.
Bemærk: Du kan også tænde skærmen manuelt, når du har tilsluttet strømforsyningen, så den ikke automatisk.
Løsning 2: Kontrollerer DisplayPort-forbindelse
Der har været flere tilfælde, hvor der ikke er nogen signalproblemer fra DisplayPort, der ikke er tilsluttet korrekt. Du har måske fået det perfekt til dit synspunkt, men undertiden er stifterne ikke tilsluttet korrekt. Hvis du sætter stifterne forkert ind, kan det være årsagen til, at DisplayPort giver dig problemet.
Du skal tage stikket ud og stik igen korrekt på skærmen, og sørg for, at du trykker på forbindelsen fast, indtil du føler, at tappene låses på plads. Du kan også prøve løsning 1 igen efter udførelse af opløsning 2.
Bemærk: Det blev også set, at den tredjeparts DisplayPorts nødvendige løsning 1 skulle udføres igen og igen, indtil signalet kom på igen. Det er ikke noget stort og sker med mennesker over hele verden. Tredjepartskortene er ikke "perfekte" til den hardware, du bruger; Derfor kræver de en jumpstart for at de skal arbejde.
PRO TIP: Hvis problemet er med din computer eller en bærbar computer / notesbog, skal du prøve at bruge Reimage Plus-softwaren, som kan scanne lagrene og udskifte korrupte og manglende filer. Dette virker i de fleste tilfælde, hvor problemet er opstået på grund af systemkorruption. Du kan downloade Reimage Plus ved at klikke herLøsning 3: Opdatering af grafikdriver
En anden grund til, at kablet ikke leverer nogen output, er, at din grafikdriver ikke opdateres til den nyeste build eller ikke er kompatibel med din computer. Du skal overgå til din fabrikants hjemmeside og hente de nyeste grafikdrivere til din computer. Så skal du forsøge at installere driveren manuelt, da automatisk ikke er så meget pålidelig.
- Højreklik på Windows-tasten, og vælg Enhedshåndtering fra listen over tilgængelige muligheder.
En anden måde at starte enhedsadministratoren på er at trykke på Windows + R for at starte programmet Run og skrive devmgmt.msc.
- Højreklik på adapteren og vælg Update Driver .
- Nu kommer et nyt vindue op og beder dig om at opdatere driveren manuelt eller automatisk. Vælg Gennemse min computer til driversoftware .
- Gennemse nu mapperne, hvor du downloadede driverne. Vælg det, og Windows installerer de nødvendige drivere. Genstart computeren og kontroller, om problemet blev løst.
Løsning 4: Test med et andet kabel
Hvis alle ovenstående løsninger ikke fungerer, kan vi forsøge at teste computeren med et andet kabel. Det kan være muligt, at det kabel, du bruger, er defekt, eller at en eller flere af dens ben er brudt. Du bør tydeligt inspicere både kablet og adapteren for at fjerne støv og rengør det om nødvendigt. Hvis kablet stadig ikke virker, bør du prøve at bruge et andet kabel og kontrollere, om det virker som forventet. Du er velkommen til at implementere løsning 1, når du forsøger at tilslutte det nye kabel til din computer.
Bemærk: I nogle tilfælde blev det opdaget, at problemet opstod på grund af forkerte opdateringshastigheder på skærmen og GPU'en på din computer. Prøv at ændre opløsningen på din GPU samt opdateringsfrekvenser. Eksperiment rundt, indtil du er helt sikker på, at problemet ikke opstår på grund af dette.
PRO TIP: Hvis problemet er med din computer eller en bærbar computer / notesbog, skal du prøve at bruge Reimage Plus-softwaren, som kan scanne lagrene og udskifte korrupte og manglende filer. Dette virker i de fleste tilfælde, hvor problemet er opstået på grund af systemkorruption. Du kan downloade Reimage Plus ved at klikke her