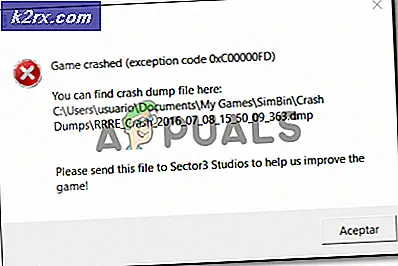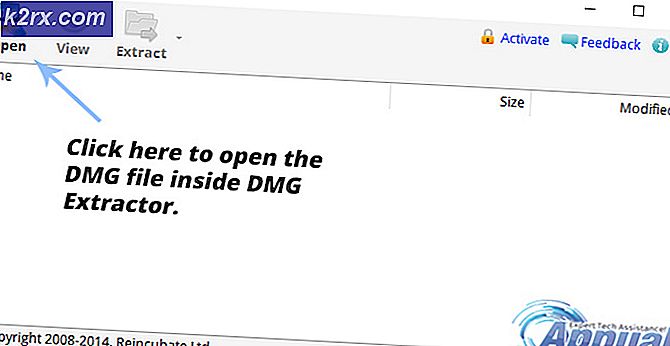Fix: Cortana Search Bar blev hvid
Cortana er en virtuel assistent oprettet af Microsoft. Det kan indstille påmindelser, genkende stemmekommandoer uden brug af tastatur og besvare spørgsmål ved hjælp af søgemaskiner. Den er tilgængelig på mange sprog og er en af de mest anvendte virtuelle assistenter udviklet til computere.
Som standard har Cortana en søgelinje aktiveret lige ved siden af din Windows-knap på Windows 10, og farven er sort. Mange tilfælde kom frem, hvor farven på søgelinjen blev hvid ved opdatering til Fall Creators Update 1709. Denne funktion er angiveligt tilføjet af Microsoft, som afspejler to temaer (Dark and Light). Hvis du vælger lyset, vil farven være hvid; Ellers vil det være sort. Men mange rapporterede, at søndagslinjen blev beholdt hvidt, selvom det skiftede temaet blev mørkt. Der er forskellige muligheder for at løse dette problem. Tag et kig på.
Løsning 1: Ændring af standardapp-tilstand
Dette er den nye funktion, der blev introduceret af Microsoft i Fall Creators Update 1709. Der er to tilstande til rådighed for dig; Lys og mørk. Som standard er tilstanden indstillet til Lys. Du kan prøve at skifte tilstanden til mørk og kontrollere, om dette løser det pågældende problem. Bemærk at alle dine applikationer også skifter fra lys (hvid) baggrund til en mørk (sort) baggrund.
- Tryk på Windows + S for at starte søgefeltet. Indtast indstillinger i dialogboksen, og åbn programmet.
- Når du er i Indstillinger, skal du åbne underkategorien Personalisering .
- Når du har valgt Tilpasning, skal du vælge farver ved hjælp af den nuværende navigationsmenu på venstre side af skærmen.
- Rul ned til bunden af skærmen, indtil du finder indstillingen Vælg din standardapp-tilstand . Vælg indstillingen Mørk .
- Næsten øjeblikkeligt vil du se Cortana søgelinjen blive sort igen igen. Du vil også bemærke andre synlige ændringer på dine applikationer (de vil have en sort baggrund i stedet for hvid).
Løsning 2: Ændring af placering af din computer
I denne løsning ændrer vi placeringen til et land, hvor Cortana ikke er tilgængeligt. For det meste omfatter disse lande Yemen, Gabon osv. Følg nedenstående instruktion.
- Åbn indstillinger som vi gjorde i den foregående løsning.
- Når du er i Indstillinger, skal du åbne underkategorien Time & Language .
- En gang i tid og sprog, vælg Region og sprog ved hjælp af navigationslinjen til stede i venstre side af skærmen.
- Vælg et land, hvor Cortana ikke er tilgængeligt . Når indstillingerne er ændret, skal du afslutte vinduet.
- Nu skal vi logge ud og derefter tilbage. Klik på den nuværende Windows-knap nederst til venstre på skærmen. Klik på dit profilbillede og vælg Log ud . Når din konto er logget ud, skal du logge ind igen ved hjælp af samme teknik.
- Nu kan du navigere tilbage til placeringsindstillingerne og indstille dit standard land tilbage. Forhåbentlig bliver problemet løst.
Bemærk: Hvis dette ikke virker, skal du gentage trin 1-4 igen (sørg for at du vælger et land, hvor Cortana ikke er tilgængeligt). I stedet for at logge ud, skal du bare genstarte computeren. Skift derefter tilbage til dit normale land og udfør genstart igen.
Løsning 3: Ændring af registreringsværdi
Som sidste udvej kan vi forsøge at ændre registreringsværdien. Bemærk, at registreringseditoren er et kraftfuldt værktøj og kræver ekstrem forsigtighed, når du redigerer nøgler. Ændring af nøgler, som du ikke har kendskab til, kan gøre computeren ubrugelig.
- Tryk på Windows + R for at starte programmet Run. Indtast regedit i dialogboksen og tryk på Enter. Når du er i registreringseditoren, skal du navigere til følgende placering:
HKEY_CURRENT_USER \ Software \ Microsoft \ Windows \ CurrentVersion \ Search \ flighting \ 0 \ WhiteSearchBox
- Dobbeltklik på tasten Værdi i højre side af skærmen, når du er i målplaceringen. Indstil værdien som 0 i stedet for 1 . Gem ændringer. Ændringerne vil være øjeblikkelige, og du vil øjeblikkeligt miste søgefeltet. Klik på ikonet for søgelinjen, og det vises igen; denne gang med den grå / sorte farve.
- Gentag instruktionerne igen for den vej, der er angivet nedenfor. Nøglerne og mapperne er de samme.
HKEY_CURRENT_USER \ Software \ Microsoft \ Windows \ CurrentVersion \ Search \ flighting \ 0 \ WhiteSearchBox
Hvis denne filsti ikke åbnes / ikke er til stede, skal du ikke bekymre dig. Bare genstart din computer og sørg for, at de ændringer, vi lavede, er permanente.
PRO TIP: Hvis problemet er med din computer eller en bærbar computer / notesbog, skal du prøve at bruge Reimage Plus-softwaren, som kan scanne lagrene og udskifte korrupte og manglende filer. Dette virker i de fleste tilfælde, hvor problemet er opstået på grund af systemkorruption. Du kan downloade Reimage Plus ved at klikke her