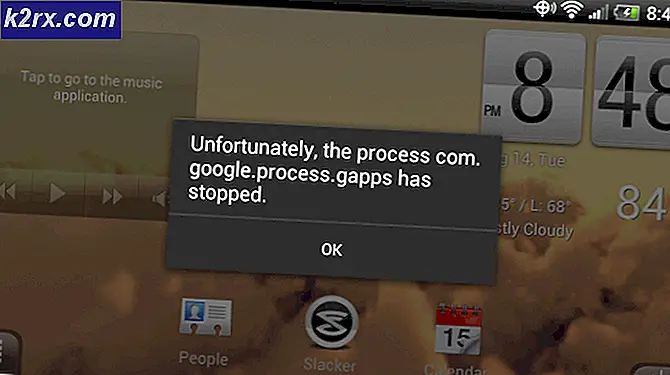Sådan løses Windows 10-applikationsfejl 0xc00000FD?
Nogle Windows 10-brugere rapporterer, at de ser 0xc00000fd fejl efter en mislykket Windows Update eller efter en spilapplikation går ned uventet. De fleste brugere ser denne fejl, når de prøver at opdatere fra build 1803 til en nyere version.
Som det viser sig, går det store flertal af sager, der vil udløse dødelig applikation, sammen med 0xc00000fd fejl er en inkonsekvens i, hvordan dit system er i stand til at opretholde hardwareacceleration. Hvis du støder på dette problem med et ældre spil, kan du prøve at tvinge den eksekverbare til at køre i kompatibilitetstilstand.
Derudover kan du prøve at tvinge det eksekverbare spil til at køre uden nogen form for hardwareacceleration - enten ved at ændre genvejsparametrene direkte eller ved at ændre Startindstillinger i Damp.
Metode 1: Kørsel af programmet i kompatibilitetstilstand
Hvis du støder på dette problem med et spil eller et program, er der en meget stor chance for, at problemet opstår på grund af inkonsistens med, hvordan programmet er bygget til at håndtere hardwareacceleration i Windows 10. I dette tilfælde kan du muligvis rette problemet ved at ændre den eksekverbare start, så den kører ind Kompatibilitetstilstandmed en ældre Windows-version - hvis spillet er over 5 år, anbefaler vi at tvinge spillet til at køre inkompatibilitet med Windows 7.
Hvis dette scenarie gælder for din nuværende situation, skal du følge instruktionerne nedenfor for at tvinge den eksekverbare applikation til at køre i kompatibilitetstilstand:
- Åbn File Explorer, og naviger til placeringen af spillet eller applikationen, der går ned med 0xc00000fdkode. Når du har identificeret hovedstarteren, skal du højreklikke på den og vælge Ejendomme fra den nyligt viste kontekstmenu.
- Inde i Ejendomme skærmbillede, vælg Kompatibilitet fanen fra båndlinjen øverst. Marker derefter det felt, der er knyttet tilKør dette program i kompatibilitetstilstand.
- Brug rullemenuen direkte nedenfor til at vælge Windows 7 fra listen over muligheder, og klik derefter på ansøge for at gemme ændringerne.
- Start det spil eller det program, der forårsagede 0xc00000fd fejl, og se om fejlen nu er løst.
Metode 2: Tvinge spillet til at køre uden hardwareacceleration
Hvis du støder på 0xc00000fd fejl med et spil, som du forsøger at starte et spil fra Steam eller via deres dedikerede eksekverbare, er det meget sandsynligt, at du ser fejlen på grund af et fatalt nedbrud, når det kommer til at opretholde hardwareacceleration. Dette rapporteres typisk at forekomme på rigge med nyere GPU'er.
Nogle brugere, der også stødte på dette problem, har bekræftet, at de endelig har været i stand til at løse problemet efter omkonfiguration af spilindstillingerne for at starte uden hardwareacceleration.
Her er to separate guider, der giver dig mulighed for at gøre dette - Den første guide viser dig, hvordan du gør dette direkte fra Steam, mens den anden fører dig gennem trinene til ændring af startgenvejen.
Mulighed 1: Ændring af startindstillingerne på Steam
- Åbn Damp ansøgning og tilmeld dig den konto, hvis bibliotek holder det spil, der forårsager 0xc00000fd fejl.
- Når du er logget ind Damp, Klik på Bibliotek fra båndmenuen øverst, højreklik derefter på det spil, der skaber problemer, og klik på Ejendomme fra den nyligt viste kontekstmenu. s
- Når du er inde i Ejendomme menuen i det spil, der forårsager problemer, skal du vælge Generel fanen fra den vandrette menu øverst, og klik derefter på Indstil startindstillinger.
- Inde i Startindstillinger skærm, skal du indtaste følgende kommando inde i tekstfeltet: (Sørg for at inkludere bindestregerne)
-cefNoGPU -cefNoBlacklist
- Når du har håndhævet disse nye startmuligheder, skal du starte spillet direkte fra Steam og se, om spillet stadig kolliderer med det samme 0xc00000fd fejl.
Mulighed 2: Ændring af startindstillingerne på Steam
- Åbn File Explorer, og naviger til placeringen af genvejen, hvor du starter dit spil (sandsynligvis dit skrivebord).
- Når du ankommer til det rigtige sted, skal du højreklikke på spillets eksekverbare og klikke på Ejendomme fra genvejsmenuen.
- Når du er inde i Ejendomme klik på skærmbilledet Genvej fanen og se efter Målplacering. Når du kommer til den placering, skal du tilføje følgende parametre i slutningen af Målplacering:
-cefNoGPU -cefNoBlacklist
- Klik på ansøge for at gemme ændringerne, start derefter spillet igen og se om problemet nu er løst.