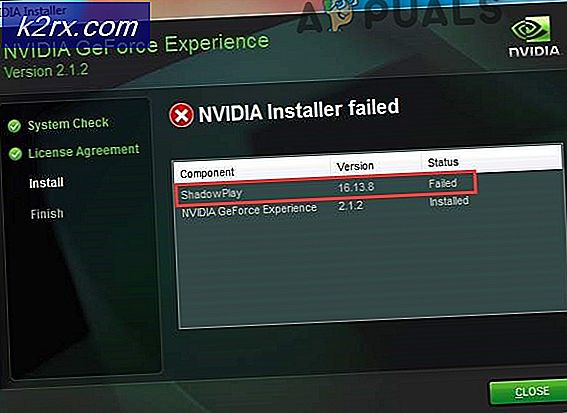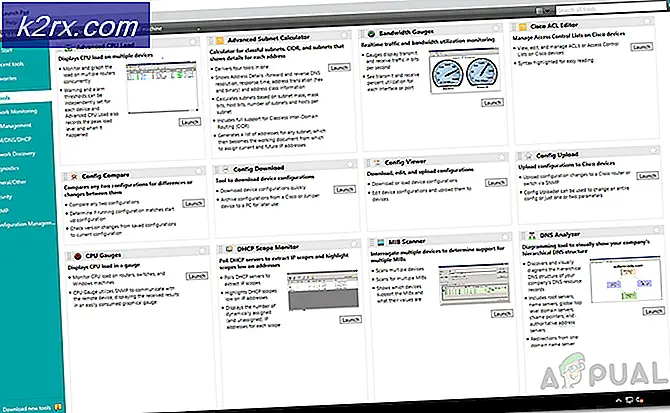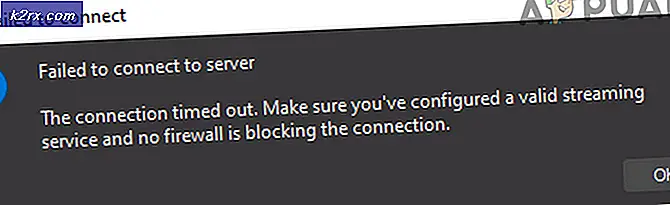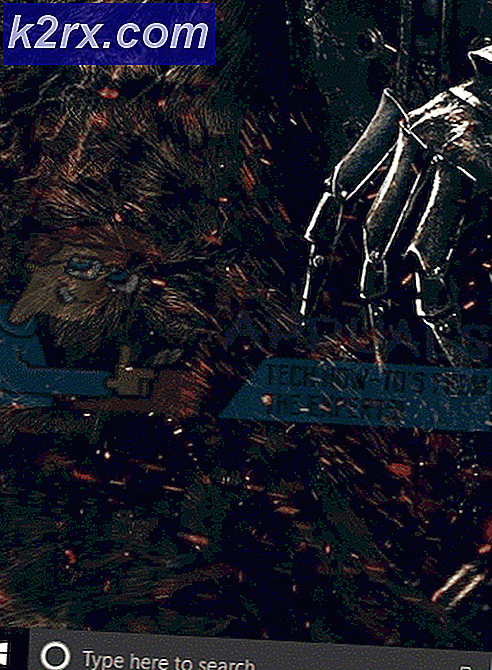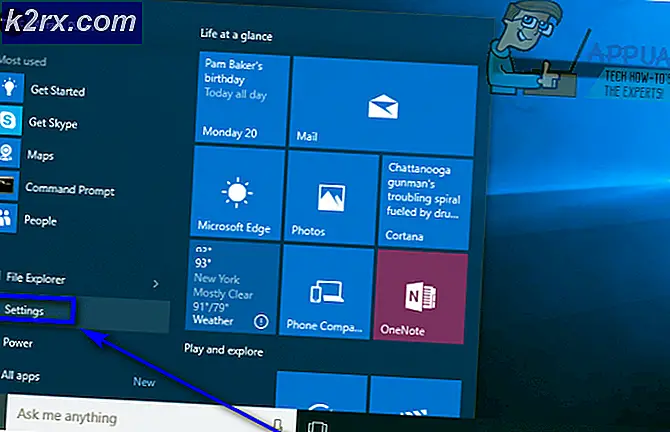Fix: iPhone er Dead 'vil ikke tænde'
Har du nogensinde oplevet et dødt iPhone- scenario? Hvis du undrer dig over hvad det er, lad mig forklare. Du laver noget internet browsing eller spil som normalt, og pludselig slukker din iPhone. Du forsøger at slå den på igen, men det svarer ikke. Efter et par forsøg indser du, at din iPhone er gået væk.
Men vent, det er det? Er din iPhone virkelig død !?
Nå, sikkert ikke, men hvis du ikke gør de rigtige trin for at tænde det, kan du muligvis ikke bruge det. Flere brugere har rapporteret denne slags scenario i fortiden. De har forsøgt forskellige tricks til at løse problemet, som at leve enheden på opladning natten over. Disse metoder løser imidlertid ikke problemet.
Så hvordan kan du tænde din døde iPhone?
Efter at vi har fundet en iPhone med denne slags problem, forsøgte vi forskellige procedurer til løsning af problemet. Og for vores og lykken lykkedes det os at bringe vores enhed til livs. I denne artikel vil jeg forklare de procedurer og metoder, der anvendes i vores tilfælde, samt nogle andre nyttige tips og tricks, der kan hjælpe i din situation. Her kan du finde alt, hvad du skal bruge til at tænde vores døde iPhone.
Døde iPhone Symptomer
Før vi hopper ind i proceduren for at tænde din iPhone, skal du kontrollere, om din enhed viser nogle af de følgende symptomer. Sådan ved du, at du er på rette spor.
- Du trykker på startknappen, men den tænder ikke.
- Din iPhone fungerer kun, når den er tilsluttet en oplader.
- Din enhed viser en sort skærm uden nogen oplysninger om den.
- Hvis du trykker på startknappen eller tænd / sluk-knappen, ser du Apple-logoet på skærmen i et par sekunder, og det slukker derefter igen.
- Forbindelsen til iTunes-meddelelsen dukker op, og hvis du forbinder det, sker der ikke noget.
Nu, når du er sikker på at din iPhone manifesterer nogle af de tidligere symptomer, kan vi starte med den første løsning på vores liste. Husk at kontrollere, om dit problem stadig eksisterer efter at have gennemført hvert trin.
Dead iPhone Solutions
Trin 1: Tvunget genstart
Hvis du er forvirret over det, hvordan kan du genstarte din enhed, når den ikke reagerer på dine kommandoer, læs følgende instruktioner. Dette er en tvungen genstart, som adskiller sig fra standard genstart. Det omfatter ikke brugen af din iPhone touchscreen.
- Hvis du har en iPhone 6S / 6S Plus eller derunder, inklusive alle iPod-enheder og iPads, skal du trykke på og holde nede Strøm og Home samtidigt, indtil du ser Apple-logoet .
- Hvis du har iPhone 7/7 Plus, skal du trykke og holde både, Volume Down og Power . Hold dem trykket i mindst 10 sekunder samtidigt, indtil Apple-logoet vises på skærmen .
- For iPhone X, iPhone 8 og 8 Plus er proceduren lidt anderledes. Tryk og slip hurtigt Volumen op . Tryk derefter og slip hurtigt Volumen ned . Nu skal du trykke og holde på Strøm, indtil du ser Apple-logoet på skærmen.
Når du har gennemført dette trin, skal du kontrollere, om din enhed er normal.
Trin 2: Plug-In
Hvis din iPhone ikke viser tegn på forbedring, efter du har udført trin 1, kan du prøve følgende procedure.
- Slut din iPhone til sin originale vægadapter, og lad den lade op mindst en time .
- Udfør instruktionerne fra trin 1 efter en times opladning, men afbryd ikke enheden fra opladningsadapteren. Gør proceduren under opladning af iPhone .
Trin 3: Ryd det op
Hvis din iPhone ikke viser tegn på opladning, skal du kigge på opladningsporten på enheden. Mens vi bruger vores iPhones i hverdagen, når millioner af små partikler ind i opladningsporten. Opsamling af affald kan i nogle tilfælde forhindre enheden i at oplade. Rengør lynporten med bløde materialer ( brug ikke metal ). Du kan f.eks. Bruge din gamle tandbørste . Sørg for at fjerne snavs og snavs fra åbningen. Hvis du oplever opladningsproblem med din iPhone, skal du tjekke følgende link iPhone 8/8 Plus og iPhone X Opladningsproblemer. Kontroller også strømkablet . Hvis det er beskadiget, eller det bliver varmt under opladningen, kan du få brug for et nyt opladningskabel. Når du har afsluttet disse procedurer, skal du prøve at udføre trin 2 og trin 1 i overensstemmelse hermed.
Trin 4: Opret forbindelse til iTunes
Mange brugere rapporterede, at når de har opladet deres iPhones og forsøgt at udføre Force Restart-processen, viser deres skærmen en meddelelse Connect to iTunes. Når meddelelsen vises, fryser deres iPhones med det samme. Hvis du oplever dette på din iPhone, skal du sætte din enhed i Recovery Mode. Du kan finde processen forklaret i næste del af artiklen.
PRO TIP: Hvis problemet er med din computer eller en bærbar computer / notesbog, skal du prøve at bruge Reimage Plus-softwaren, som kan scanne lagrene og udskifte korrupte og manglende filer. Dette virker i de fleste tilfælde, hvor problemet er opstået på grund af systemkorruption. Du kan downloade Reimage Plus ved at klikke herTrin 5: Recovery Mode
Hvis du vil sætte din iPhone i genoprettelsesfunktion, skal du først forbinde din iDevice til iTunes på din computer. Når du har oprettet forbindelsen, skal du følge instruktionerne for tvunget genstart for din iOS-enhed fra trin 1.
Trin 6: Gendan
Når genoprettelsesmeddelelsen vises, skal du klikke på Gendan og konfigurere din iDevice.
Den Døde iPhone Forebyggelse
Det døde iPhone-scenario sker, når din iPhone oplever et iOS-nedbrud. Hvis du vil forhindre dette problem, skal du regelmæssigt slukke din iDevice mindst en gang om ugen. Det lyder simpelt, ikke? Tryk blot på tænd / sluk-knappen, og hold den nede, indtil du ser meddelelsen Slide to Power off på skærmen. Når din enhed er slukket, kan du trykke på tænd / sluk-knappen igen for at tænde for iPhone og fortsætte med at bruge den som normalt.
Power Button problemer?
Nogle gange som følge af fysiske dråber, kan strømknappen stoppe med at virke. Hvis du oplever denne type af strømknappsproblemer, skal du få din enhed til en autoriseret service og rette tænd / sluk-knappen. Men hvis jeg af en eller anden grund ikke kan gøre det her, vil jeg vise dig, hvordan du kan genstarte og slukke din iPhone uden brug af tænd / sluk-knappen.
Genstart din iPhone med en ikke-funktionel strømknap
Gå til Indstillinger, og tryk på Generelt . Derefter skal du vælge Tilgængelighed . Rul ned til indstillingen Fed tekst, og aktiver den. Du vil se en besked, der fortæller, at din iPhone genstarter. Bare bekræft handlingen, og din enhed genstarter.
Sluk din iPhone med en ikke-funktionel strømknap
Hvis du vil slukke for din iPhone, men du har problemer med Power Button, kan du bruge Assistive Touch Menu. Her er proceduren, hvordan du aktiverer den.
- Gå til Indstillinger og åbner generalen . Vælg derfra, vælg Tilgængelighed, og klik på Assistive Touch . En lille grå firkant med en lys cirkel indeni vises på skærmen.
- Tryk nu på Tilpas Top Level Menu Klik på + -ikonet for at tilføje et felt til menuen.
- Tryk på den nye knap, og vælg Lås skærm fra indstillingerne. Nu har du en Låseskærm indstilling i din Assistive Touch Menu.
- For at slukke for din enhed skal du trykke på låseskærmknappen og holde den nede i Assistive Touch-menuen, indtil du ser en Slide to Power-besked på skærmen.
- Skub skærmen, og din enhed slukker.
Din hjemme knap virker ikke?
Hvis din hjemmeknap ikke virker korrekt, kan du bruge tilgængelighedsmenuen til at tilføje en funktionsknappen til hjemme-knappen på skærmen. Hvis du er interesseret, kan du se vores detaljerede artikel på følgende link https://appuals.com/how-to-fix-your-iphones-non-working-home-button/.
iOS opdateringer
Hvis du ejer en ældre iPhone-model som f.eks. IPhone 4 eller 5c, foreslår jeg, at du venter, før du opdaterer iOS til den nyeste version. Apple gør ikke de nye versioner af iOS tilgængelige til ældre telefoner eller apps, der kører på en 32-bit arkitektur. Vent også et par uger efter den første iOS-udgivelsesdato, før du rammer opdateringsknappen på din iPhone. Sådan kan du forsikre dig om, at du vil downloade en velprøvet og fejlfri version af softwaren.
Konklusion
Hvis du forsøgte metoderne til at tænde din iPhone forklaret i denne artikel og stadig oplever det døde iPhone-problem, skal du tage enheden til et autentificeret Apple-reparationscenter. Vi foreslår at kontakte direkte til Apple. Du kan gøre det på følgende link Apple Support.
Lad os vide, om du fandt løsningen på dit problem i denne artikel. Hvis du er bekendt med andre metoder til løsning af denne type af iPhone-problemer, er du velkommen til at dele dem med os.
PRO TIP: Hvis problemet er med din computer eller en bærbar computer / notesbog, skal du prøve at bruge Reimage Plus-softwaren, som kan scanne lagrene og udskifte korrupte og manglende filer. Dette virker i de fleste tilfælde, hvor problemet er opstået på grund af systemkorruption. Du kan downloade Reimage Plus ved at klikke her