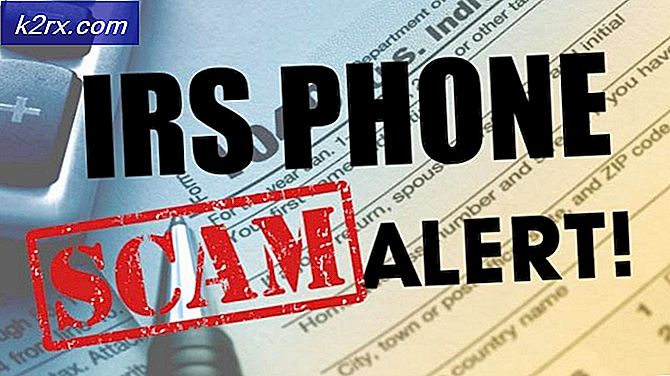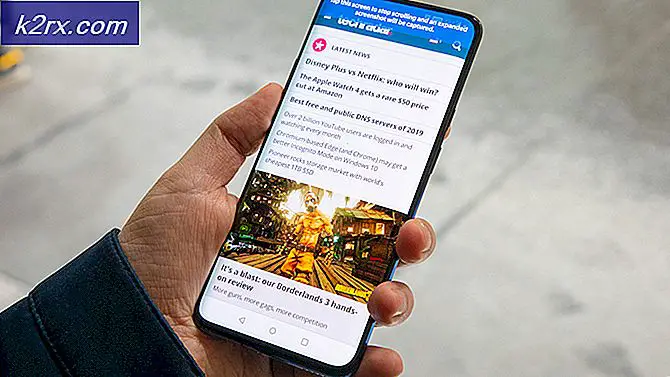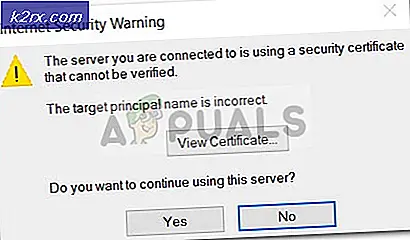Sådan zip-komprimeres og komprimeres "Uncompress" -filer på macOS
En zip-fil er en samling af en eller flere filer eller mapper, der komprimeres til en enkelt fil. Det sparer lagerplads på computeren og holder alle filerne organiseret. En komprimeret fil er meget lettere at overføre via flashdrev eller e-mail. De fleste af softwaredownloads på serveren findes i zip-filer for at spare lagerplads til serveren. I denne artikel vil vi gå gennem trinene komprimere (zip) og komprimere (pakke ud) filer på din macOS.
Zipping / komprimering af filer på macOS
De fleste af operativsystemerne har en funktion til at komprimere filer og mapper til en zip-fil. Mac OS bruger Archive Utility til denne funktion. Når en bruger klikker på komprimeringsindstillingen, åbnes arkivværktøjet, komprimerer filerne og afsluttes derefter automatisk. Processen er nem at bruge, men der er meget mere som vist nedenfor.
Sådan zip en enkelt fil eller mappe
- Find filen på dit system, som du vil komprimere
- Højreklik påfil og vælg “Komprimer [filnavn]”
- Din fil komprimeres til en zip-fil med samme navn men .zip udvidelse i samme mappe / mappe.
Sådan zip / komprimeres flere filer på en macOS
- Find de filer, du vil komprimere, og Vælg filer af Klik på + Træk for at fremhæve eller holde nede Flytte nøgle og Klik på hver fil
- Højreklik på valgte filer og vælg “Komprimer 3 varer”(Antallet afhænger af antallet af dine filer).
- En zip-fil oprettes med navnet “Archive.zip“
Sådan oprettes en adgangskodebeskyttet ZIP-fil på en macOS
- Holde Kommando og tryk på Plads at åbne Spotlight, type Terminal at søge og Gå ind
- Skift bibliotek til hvor filer er placeret ved hjælp af kommandoen:
cd-skrivebord
(du kan placere din sti i stedet for desktop)
- Skriv derefter kommandoen til oprettelse af en adgangskodebeskyttet zip-fil:
For fil skal du placere filnavnet sidst med udvidelsezip –e appuals.zip appuals.png
For mapper skriv -er og navnet på mappen:
zip –er appuals.zip appuals
- Nu når du åbner eller udpakker filen, beder den om en adgangskode.
Sådan ændres standardplacering af zip-filer på en macOS
- Holde Kommando og tryk på Plads at åbne Spotlight-søgning, skriv derefter Arkivværktøj for at søge og trykke på Gå ind at åbne
- Når Archive Utility kører, skal du holde Kommandoog tryk på komma (,) nøgle for at åbne Præferencer. Du kan også åbne den fra menulinjen som vist nedenfor
- Du kan ændre biblioteket med både komprimerede og dekomprimerede filer til hvad du vil.
Udpakning af filer på macOS
Ligesom Archive Utility bruges til at oprette zip-filer, er det det samme til at pakke ud i Mac OS. Når du åbner en zip-fil, dekomprimeres den automatisk i den samme mappe eller den placering, du har angivet for den.
Sådan afpakkes / udpakkes en fil på en macOS
- Find den zip-fil, du vil pakke ud.
- Højreklik på filen, og vælg Åben eller du kan blot dobbeltklikke på zip-filen
Sådan får du vist ZIP / META-filoplysninger uden at udpakke eller afpakke en fil
- Holde Kommando og tryk på Plads at åbne Spotlight, type Terminal at søge og Gå ind
- Skift mappe til den filplacering, du vil kontrollere ved hjælp af kommandoen:
cd-skrivebord
- Du kan kontrollere oplysningerne ved hjælp af to forskellige kommandoer:
zipinfo appuals.zip
unzip –l appuals.zip
Alternative hjælpeprogrammer med ekstra funktioner
Du kan også kontrollere nogle af de bedste hjælpeprogrammer i Mac Store for lynlåsning og udpakning. De fleste af hjælpeprogrammerne vil give yderligere funktioner, hvor brugeren direkte kan sende zip-filen via e-mail eller gemme den på cloud-drev. Du kan se inde i zip-filerne med disse hjælpeprogrammer uden at dekomprimere det. De fleste værktøjer understøtter træk og slip-funktionen. Nogle af de værd at nævne hjælpeprogrammer er Better Zip, StuffIt Expander, Winzip, iZip og Keka
Nogle gange kan standardværktøjet få et problem med at udvide zip-filerne som “Kan ikke udvide zip-filen“.