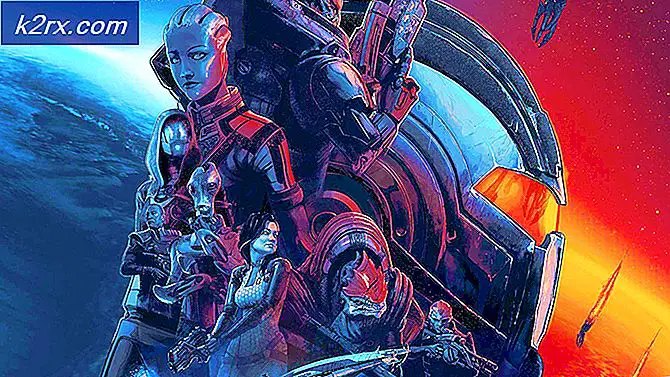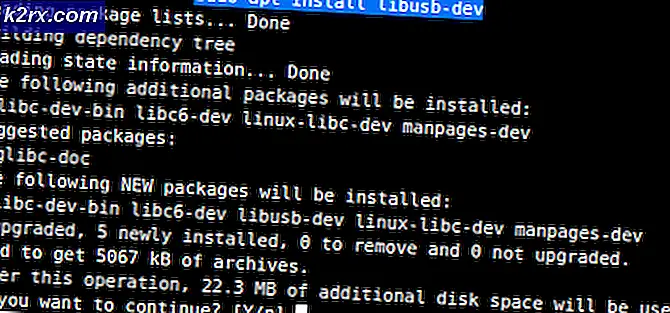Sådan styres ventilatorhastighederne på din nybyggede gaming-pc
Du kan investere i de mest kraftfulde og ydeevne lovende komponenter. Du kan overklokke og tilpasse spændings- og urparametrene på din processor, RAM, CPU og GPU for at skubbe deres ydeevne til de annoncerede niveauer, som du betaler for. Du kan overklokke dem endnu mere for at nå den maksimale producerede kapacitet. Ud over det kan du fortsætte med at handle med endnu større og bedre komponenter, men hvis du har et system, der er overophedet, vil ingen af dine komponenter levere den ydeevne, du håber på, og du risikerer at beskadige dem såvel.
Diagnosticering af problemet
Før du går ind i hardwareudvidelser eller systemmanipulationer, er den første ting, du vil vurdere, om sådanne systemændringer er nødvendige. Vi antager, at du er her ved at læse dette, fordi du allerede har konstateret, at dit system er overophedet, og du gerne vil gøre noget for at justere blæserhastighederne, så det kan køles ned. Uanset hvad gør det ikke ondt (og tværtimod anbefales det faktisk) at få nogle empiriske data om den situation, du er imod. (PS at få en fornemmelse af dette vil også give dig et godt benchmark at sammenligne for at se, hvor langt dine manipulationer har hjulpet).
Derfor, inden du hopper ind i automatiseret ventilatorstyring, er nogle ting, du vil kigge efter på en overophedende pc, støvopbygning, placering (og ventilation) og din computerbrug. Start med at tage en dåse komprimeret luft og blæse den ind gennem sideventilerne på din pc. Du kan vælge at åbne dine pc'er med en lille smule for at udføre en dyb rengøring omkring komponenterne, men pas på ikke at forstyrre nogen af forbindelserne eller få mere støv og snavs inde.
Tjek derefter, hvor du har placeret din pc-opsætning. Hvis det opbevares på et isoleringsmateriale med begrænset luftstrøm (især omkring indblæsningsventilatoren, udstødningen eller sideventilerne), bliver det din største synder. Det nytter ikke at investere i avanceret køleteknologi eller optimere dit systems blæserhastigheder, hvis du vil blokere luftstrømmen og ikke give dine fans noget at arbejde med. Sørg for, at din pc holdes væk fra tæpper eller kludlignende materialer og holdes i stedet på træ, fliser eller glas, hvilket også med en centimeter hæver afstanden fra basismaterialet for at lade luft strømme under det og ikke have direkte materialekontakt.
Endelig skal du åbne din computers task manager og se på de processer, der kører i forgrunden såvel som baggrunden. Hvis der kører noget, især i baggrunden, der er unødvendigt eller har stor indflydelse på din CPU eller hukommelse, er det bedst at overveje at deaktivere denne proces eller lukke den applikation. Vær forsigtig med startprocesserne på din computer, som også tændes, hver gang du starter din pc og kører kontinuerligt i baggrunden; Sluk disse.
Nu hvor du har kontrolleret og afhjulpet nogle af de grundlæggende ting, der forårsager overophedning af systemet, skal du slukke for din computer. Lad det hvile et stykke tid og køle ned. Start den derefter op igen. Overhold din starttemperatur, og kontroller igen efter cirka fyrre minutter af din normale brug (den slags brug, som du ønsker, at dit system skal forblive køligt nok til, hvad enten det er spil eller grundlæggende behandling).
Download freeware CPU-Z, som nu, gennem alle de optimeringsvejledninger, vi har lavet, du skulle have gættet, er en utrolig nyttig overvågningssoftware, når det kommer til enhver form for enhedens overclocking eller hardwareoptimering. Brug dette til at kontrollere dit systems temperatur både umiddelbart efter opstart og fyrre minutter eller en time i din aktivitet. De anbefalede temperaturområder og tærskler for forskellige processorer varierer, men som en generel regel bør CPU-temperaturen ikke overstige 80C (170F) og vil normalt være i området 75C til 80C (167F til 176F) i spil-pc'er. Hvis du når tærsklen eller går ud over den, er det din idé at se på nogle automatiserede ventilatorhastighedsoptimeringer.
Årsagen til at få dig til at tage alle disse trin først er at diagnosticere dit overophedningsproblem grundigt og ikke direkte hoppe ind i noget, der kan være unødvendigt og måske eller måske ikke løse problemet. Når det kommer til enhver form for hardwaremanipulation, skal du altid være sikker på at de er nødvendige og levedygtige, før du udfører dem.
Software blæserstyring: BIOS
Inden du springer ind i systemmanipulationer, skal du endnu en gang forstå, hvilke parametre din enhed giver dig mulighed for at ændre, og hvordan du kan bruge dem til at køle det ned. Den første ting, du skal forstå ud fra et hardware synspunkt, er, at fans, der er grænseflade til dit bundkort, har enten 3-pin eller 4-pin adaptere, og stikkene på dit bundkort kan enten være 3-pin eller 4-pin så godt. En 4-polet stikkontakt giver mulighed for PWM-kontrol (pulsbreddemodulation), som er et signal, dit system leverer ventilatorerne, der direkte korrelerer med deres RPM (hastighed). 3-polede blæsere kan undertiden tilsluttes 4-bens stikkontakter, men medmindre alle 4 ben i stikket er tilkoblet, kan du ikke justere din PWM.
Således er spørgsmålet, du skal følge, når du prøver at finde ud af, hvad du præcist kan manipulere: (bemærk, at du bliver nødt til at åbne din pc for at observere dette)
Scenarie 1
Har du 4-bens stik på bundkortet?
Har du tilsluttet 4-benede ventilatoradaptere?
I så fald vil du være i stand til at justere dine ventilator-PWM'er for at justere deres hastigheder.
Scenarie 2
Har du 3-bens ventilatoradaptere tilsluttet dit bundkort?
Tillader dit bundkort dig at manipulere med spændingen? (Kontroller producentens vejledninger)
I så fald vil du være i stand til at justere dine blæserhastigheder gennem den spænding, du leverer dem.
Scenarie 3
Hvis scenarier 1 og 2 ikke gik ud for dig, betyder det, at dine blæserhastigheder ikke kan justeres gennem nogen softwaremanipulation, og du er ude af lykke. Du bliver nødt til at undersøge manuelle hardwarejusteringer i stedet.
Hvis du har konkluderet, at enten scenarie 1 eller 2 finder anvendelse, kan du enten finde producentens forudindlæste applikation på din computer (såsom HP CoolSense), som muligvis giver dig mulighed for at foretage justeringer for at optimere din computer, eller du kan træde ind i dit systems BIOS ved at genstarte din computer og trykke på den relevante tast, når den starter (normalt F2, men den vil blive specificeret på startskærmen uanset).
Hvis du har valgt at gå ind i BIOS (efter at du allerede har optimeret dit system gennem den medfølgende applikation), skal du, når du åbner hovedskærmen, finde en navigation, der siger “Status” eller “Monitor” eller noget langs den linje, som vil variere fra fremstilling til producent. Der skal være en mulighed eller et sæt valgmuligheder for at justere blæserhastigheden og målsystemets temperatur under denne navigation. Du kan muligvis justere blæserhastigheden gennem en specificeret omdrejningstal eller procentværdi. Bemærk, at smarte blæsere øges, afhængigt af hvor varmt dit system er uden for måltemperaturen. Hvis det er varmere, drejer din fan hurtigere for at køle den hurtigere ned. Din pc-sundhedsstatus kan også være synlig under denne navigation for at se virkningen af de aktuelle indstillinger.
Begrænsningen, du står over for ved at justere dine blæserhastigheder gennem applikationen eller din BIOS, er, at de imødekommer din CPU-temperatur og justerer din blæseraktivitet i overensstemmelse hermed. Når du ved, at du har en bestemt komponent i dit system, der varmer op mere end resten eller skaber varmelommer i visse områder og varmer hele systemet op, kan du vælge at programmere dine blæserhastigheder, så de måler komponentens temperatur (dvs. en harddisk ) for at beslutte, om du vil fremskynde eller bremse. Til dette skal du udføre nogle mere avancerede systemmanipulationer. Til sidst, hvis du kører din pc på og en gammel lagerkøler, er det nu det perfekte tidspunkt at erstatte den med noget der ligner disse kølere.
Software blæserstyring: Avanceret
Udfør kun manipulationer med komponentmålretning, hvis du med sikkerhed har diagnosticeret bestemte komponenter som overophedning af problematikere. Til dette skal du downloade og installere et program kaldet SpeedFan. Når du har konfigureret det, skal du indtaste din BIOS og deaktivere dine ventilatorindstillinger, så de ikke forstyrrer de justeringer, du foretager via SpeedFan. Bemærk, at nogle bundkort eller fans ikke er kompatible med softwaren, så du bliver nødt til at kontrollere din kompatibilitet, inden du begynder.
Når du starter applikationen, på hovedskærmen under fanen "Aflæsninger", ser du alle dine blæserhastigheder angivet nede. På højre side af skærmen kan du se temperaturaflæsninger på tværs af de forskellige komponenter på din pc, inklusive GPU-temperaturen og harddisktemperaturerne.
Når du åbner denne applikation, bemærker du med det samme et par ting. For det første mærker denne applikation ikke temperaturmålingerne tydeligt, så du bliver nødt til at bruge lidt tid på at forstå, hvilken temperatur der svarer til hvilken komponent eller område. For det andet giver nogle af aflæsningerne ikke mening. For eksempel kan du ikke have en -111C temperatur i noget område, fordi det er praktisk taget umuligt i en pc fra et fysisk synspunkt. Disse aflæsninger er falske aflæsninger, der vises for områder, hvor sensorer ikke er til stede. For det tredje vil du bemærke, at ikke alle systemtemperaturmålinger er til stede. Til dette kan du konfigurere flere af de indbyggede sensorer gennem fanen "Temperaturer" og vælge dem, du gerne vil se.
For at foretage dine ventilatorhastighedsjusteringer skal du i konfigurationsmenuen (hvor du kunne tilføje flere sensorer) gå ind i fanen "Avanceret" og indstille "Chip" til det bundkort, du bruger. Hvis du har flere chipsæt, skal du muligvis tilpasse indstillingerne for dem alle individuelt ved at vælge dem i rullemenuen en efter en.
Når du har valgt et chipsæt, skal du sikre dig, at alle dine PWM-tilstande er indstillet til "Manuel". Gå derefter ind i fanen "Indstillinger" (i samme linje som "Avanceret"), og marker afkrydsningsfeltet, der siger "Sæt fans til 100% ved programafslutning." Årsagen til at gøre dette er at sikre, at i tilfælde af at du lukker SpeedFan, vil dit system automatisk sparke dine fans op til 100% kapacitet og ikke lade dit system blive overophedet, hvis intet aktivt styrer ventilatorerne. Du kan gemme og afslutte denne menu nu og gå tilbage til hovedskærmen, hvor du ser kontrolelementerne i bunden for at justere dine PWM'er.
Du kan hæve PWM'erne for at øge dine fan RPM'er. Du bliver nødt til at identificere, hvilken PWM der svarer til hvilken fan selv, på grund af den dårlige mærkning og det faktum, at forskellige pc'er er konfigureret forskelligt, hvilket resulterer i en verden af muligheder. Du kan også omdøbe dine fanetiketter ved at gå tilbage til vinduet "Konfigurer" og omdøbe dem under fanen "Fans". Dette giver dig en bedre fornemmelse af, hvilken parameter du justerer, efter at du har identificeret, hvilken vag etiket der svarer til hvilken fan.
Under fanen "Temperaturer" i vinduet "Konfigurer" kan du indstille temperaturen "Ønsket" og "Advarsel" for forskellige komponenter ved at klikke på dem. Når du har indstillet dine temperaturer, kan du udvide rullemenuen under komponenten og manuelt vælge, hvilke ventilatorer der skal betjenes for at køle den pågældende komponent ned. Det er vigtigt at identificere, hvilken PWM der svarer til hvilken ventilator, og hvor denne ventilator er placeret for at gøre dette nøjagtigt. Tilbage på hovedskærmen skal du sørge for at markere afkrydsningsfeltet ud for "Automatisk blæserhastighed" for at lette de nye temperaturbaserede kontroller, du har indstillet.
Endelig skal du sikre dig to ting: at SpeedFan starter automatisk, hver gang du genstarter computeren, og at lukning af applikationen ikke afslutter den. For sidstnævnte markeres afkrydsningsfeltet ud for "Minimer ved lukning" i vinduet "Konfigurer" under fanen "Indstillinger". For førstnævnte skal du finde placeringen af din SpeedFan-applikation ved at højreklikke på den og klikke på "Åbn filplacering." Kopier genvejen, skriv "shell: startup" i din Windows Stifinder adresselinje, og indsæt den i denne mappe. Dette vil sikre, at applikationen starter, når din computer gør det.
Afsluttende tanker
Uanset hvilken teknologi du har investeret i for at give dig selv en førsteklasses ydeevne til gaming og computing, hvis dit system er overophedet, leverer dine komponenter ikke det, de lover, og kan blive permanent beskadiget. Det er ingen overraskelse, at opretholdelse af en sund pc-temperatur således er integreret i at opretholde optimal pc-ydeevne. De få metoder, der er skitseret ovenfor: nemlig via en indbygget applikation hjælper BIOS eller SpeedFan dig med at opnå kontrol med din pc's fanshastigheder. Disse softwaremanipulationer er dog kun mulige, hvis din hardwareopsætning giver mulighed for justering af spænding eller PWM, så kig ind i din pc og tjek producentens vejledninger til dit bundkort for at vurdere, om du vil være i stand til at forbedre det digitalt.
Når du har foretaget de foreslåede ændringer, skal du indlæse din CPU-Z-applikation ved genstart og derefter observere din systemtemperatur igen efter fyrre minutter til en times aktivitet for at se, hvor langt disse ændringer har hjulpet. En sidste udvej handler om mere dygtige fans eller får mere varmetolerante processorer, hvis dit system ikke køler ned på trods af, at dets blæserhastigheder også maksimeres.